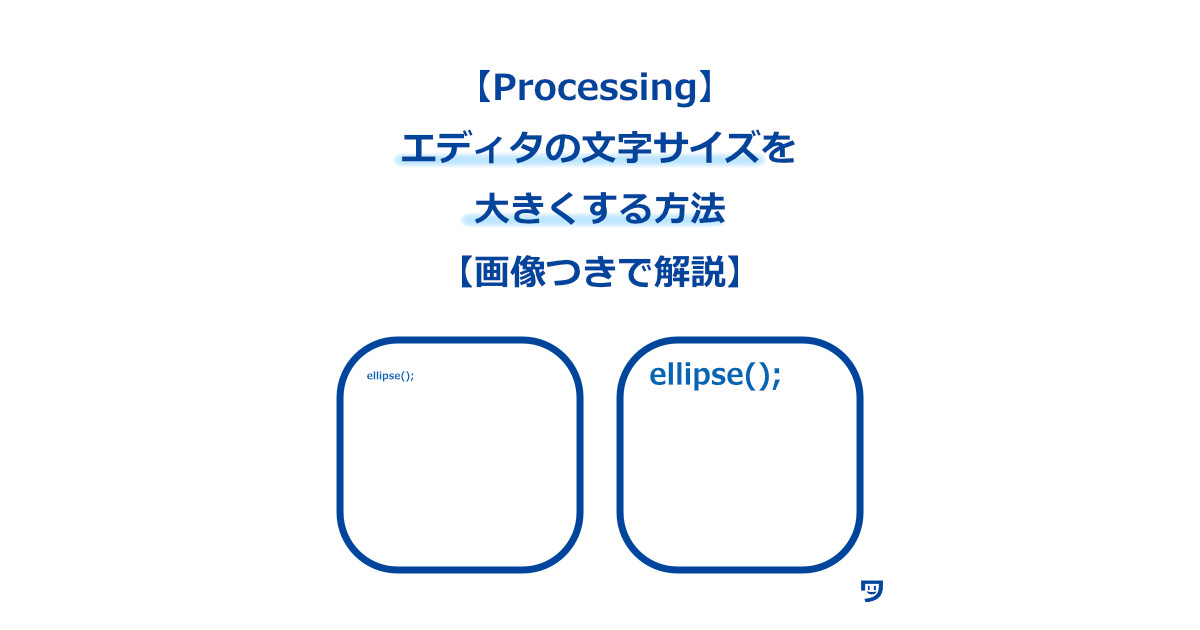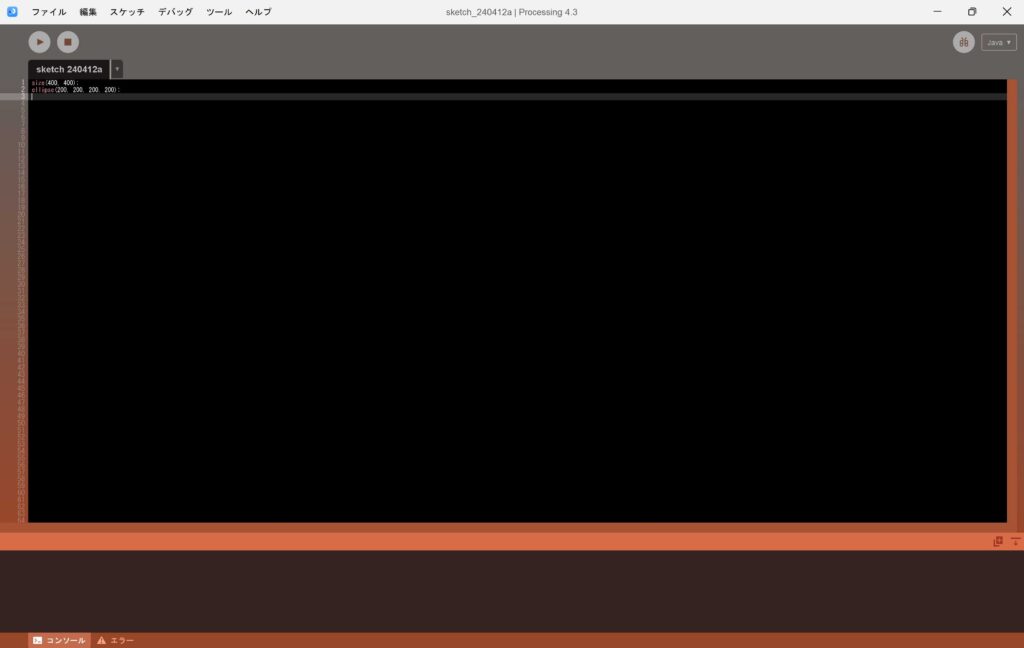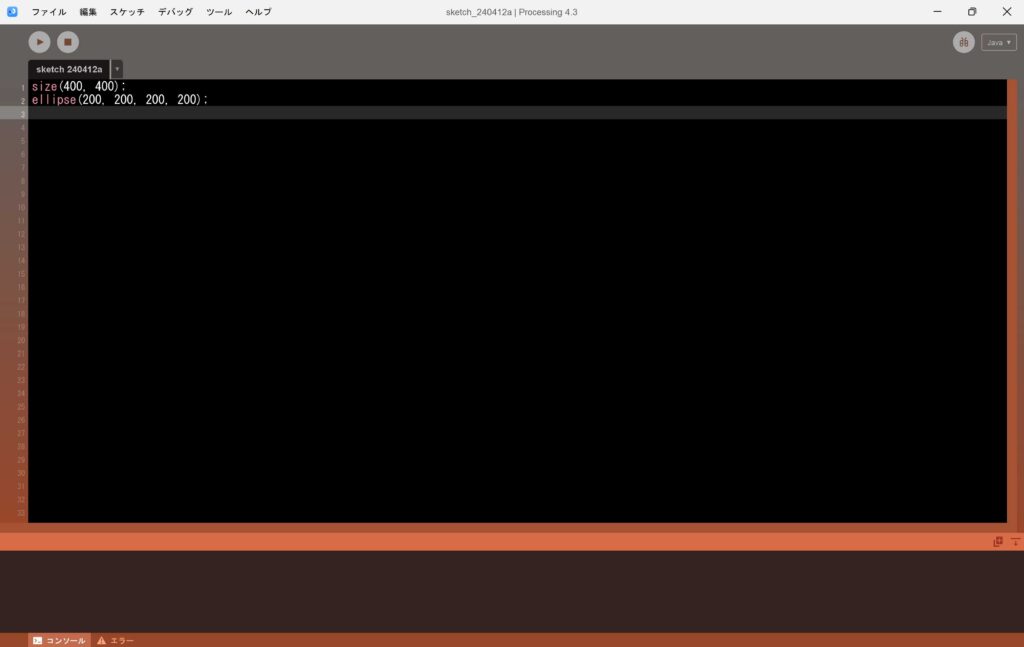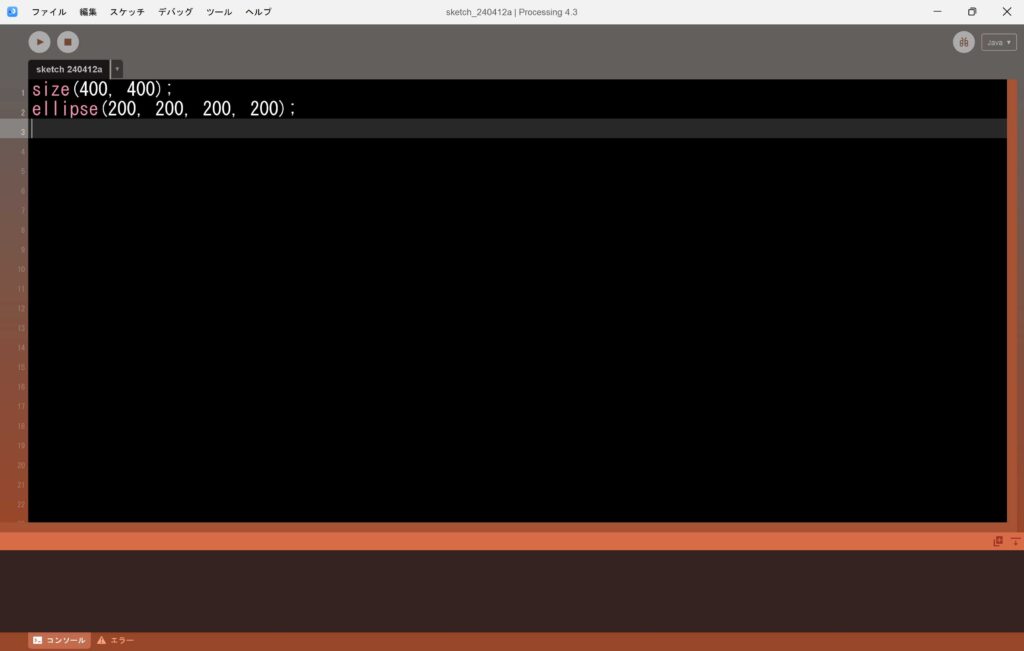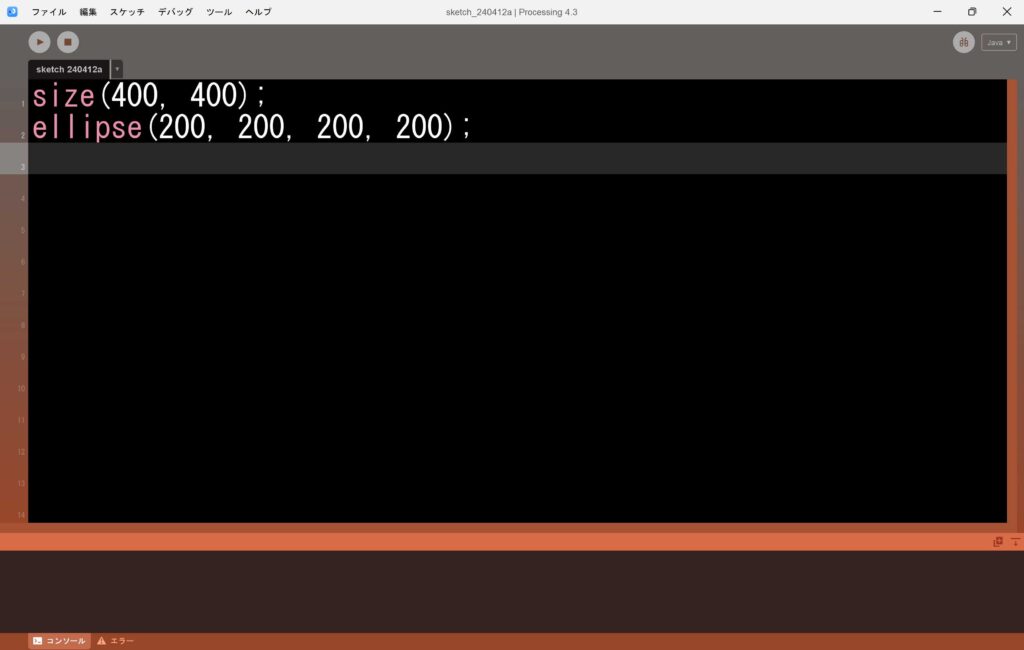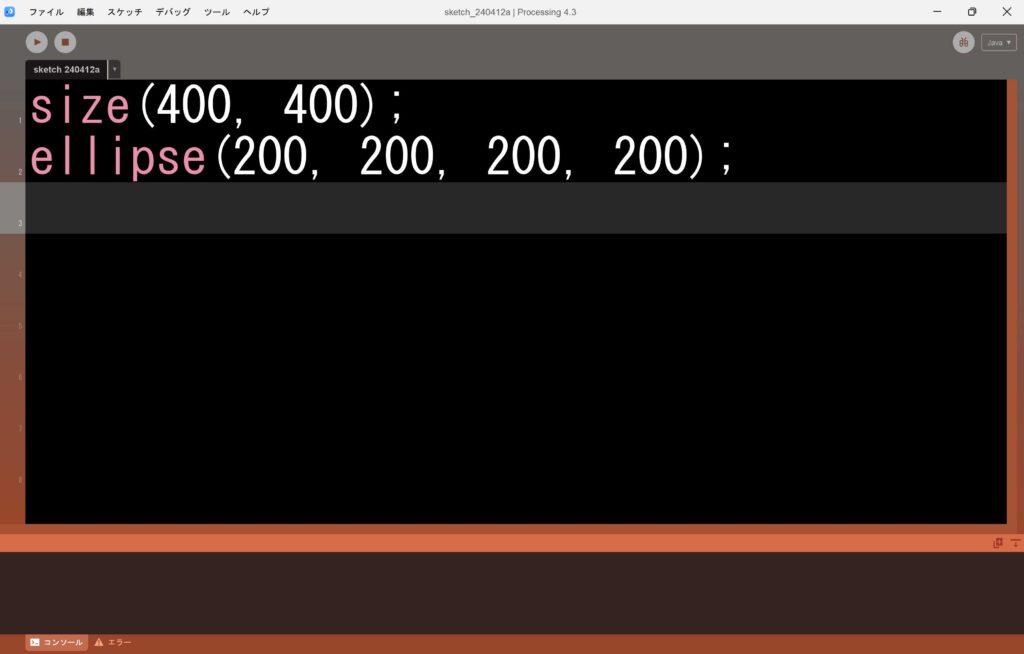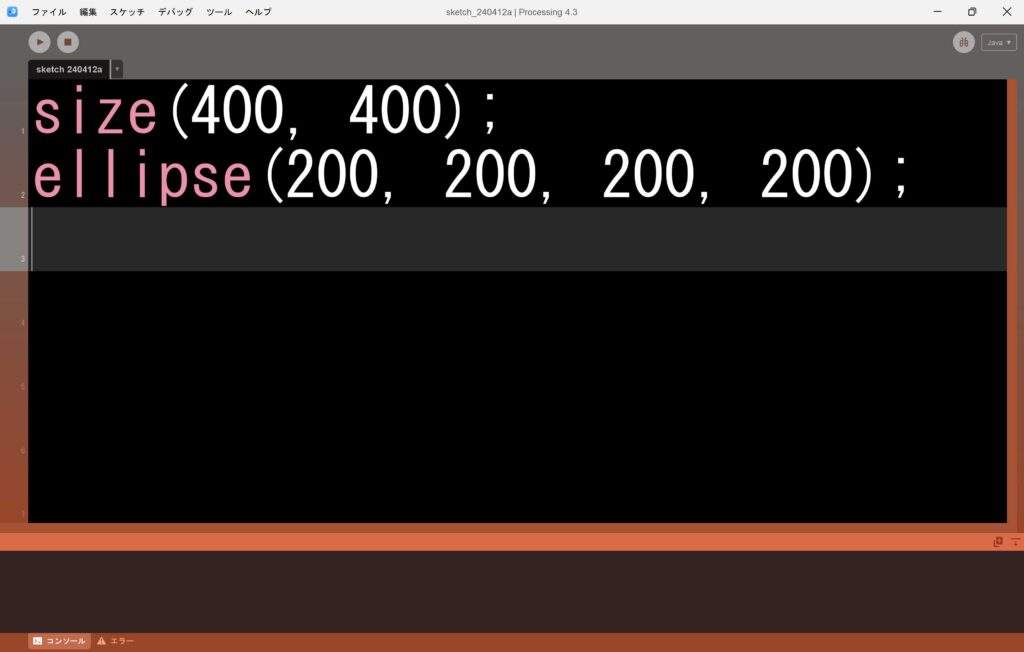ワタタク
ワタタクコードの文字小さいし、目も疲れやすいなぁ……。
そんな悩みを解決するために、エディタの文字サイズを変更方法を調べて50に変更。
文字を大きくしてからは画面を見やすくなり、目の疲れも減ったように感じます。
ほんの少しの設定作業で、Processingでコードを書きやすくなります。
画像つきで解説していますので、操作方法も迷いませんので参考にしてください。
この記事を書いた人


クリエイティブコーダー / アーティスト
- 楽しんでもらえたり、ありがとうと言ってもらえるような「人の役に立つ、機能するアート」を探究しています
- 36歳(文系)から独学で挑戦し、1年8ヶ月目までに公募6つに挑戦し、3つで選ばれる
- 1年9ヶ月目に、虎ノ門ヒルズ ステーションタワー49階 スカイガーデン&プールのために制作した作品が展示される
※記事内のProcessingのバージョンは4.3です。
目次
【Processing】エディタの文字サイズを大きくする方法【画像つきで解説】
5STEPで完了します。
- Processingのエディタのファイルをクリック
- 設定をクリック
- エディタフォントサイズを変更
- OKをクリック
- コードを入力して文字の大きさが変わっているか確認
【STEP1】Processingのエディタのファイルをクリック
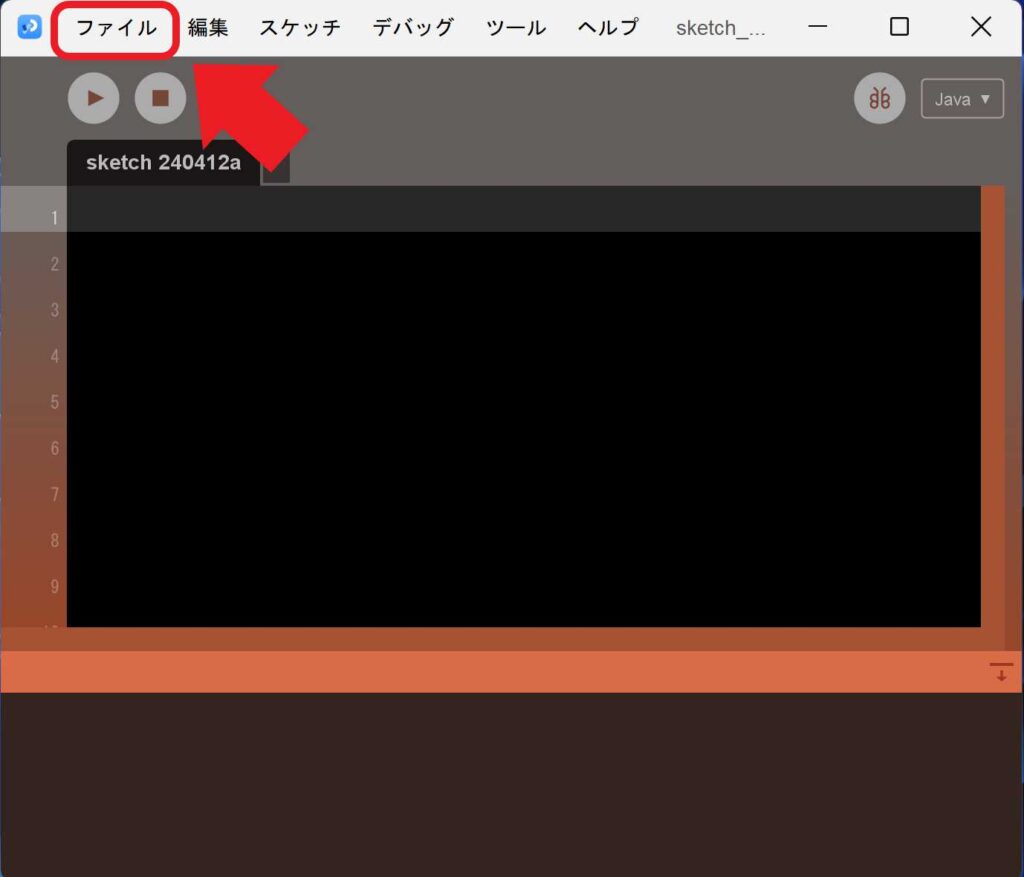
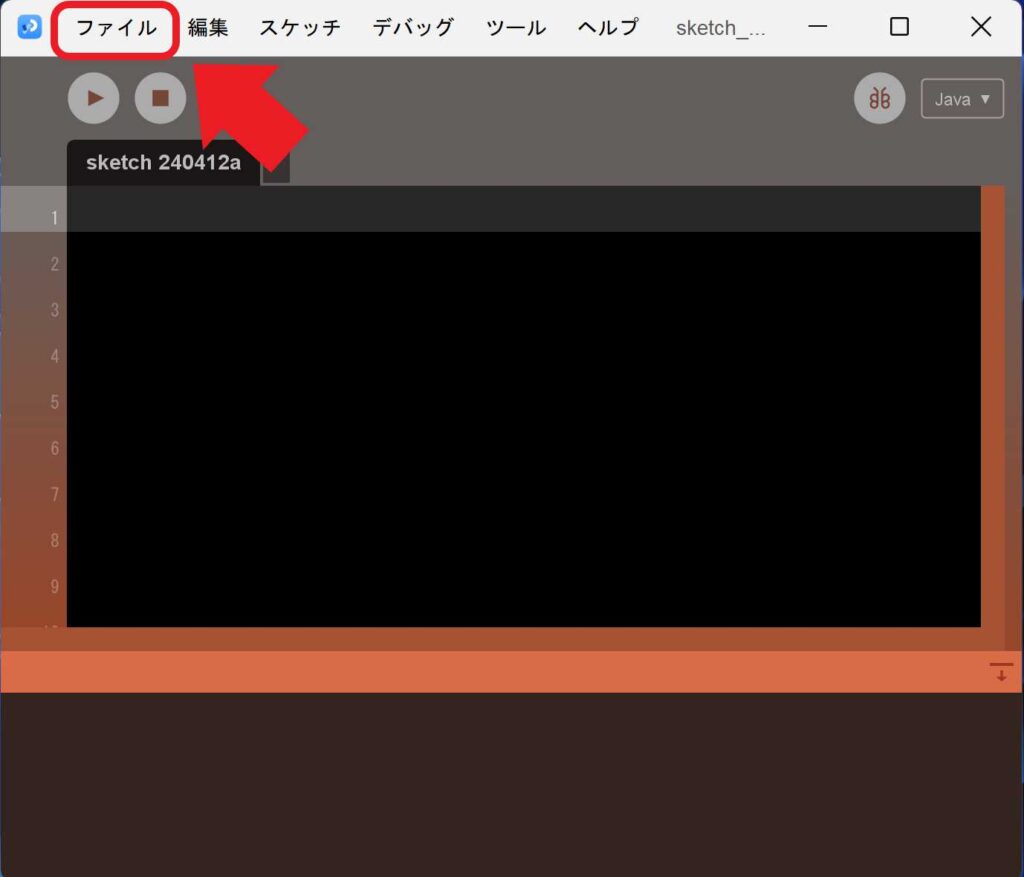
【STEP2】設定をクリック
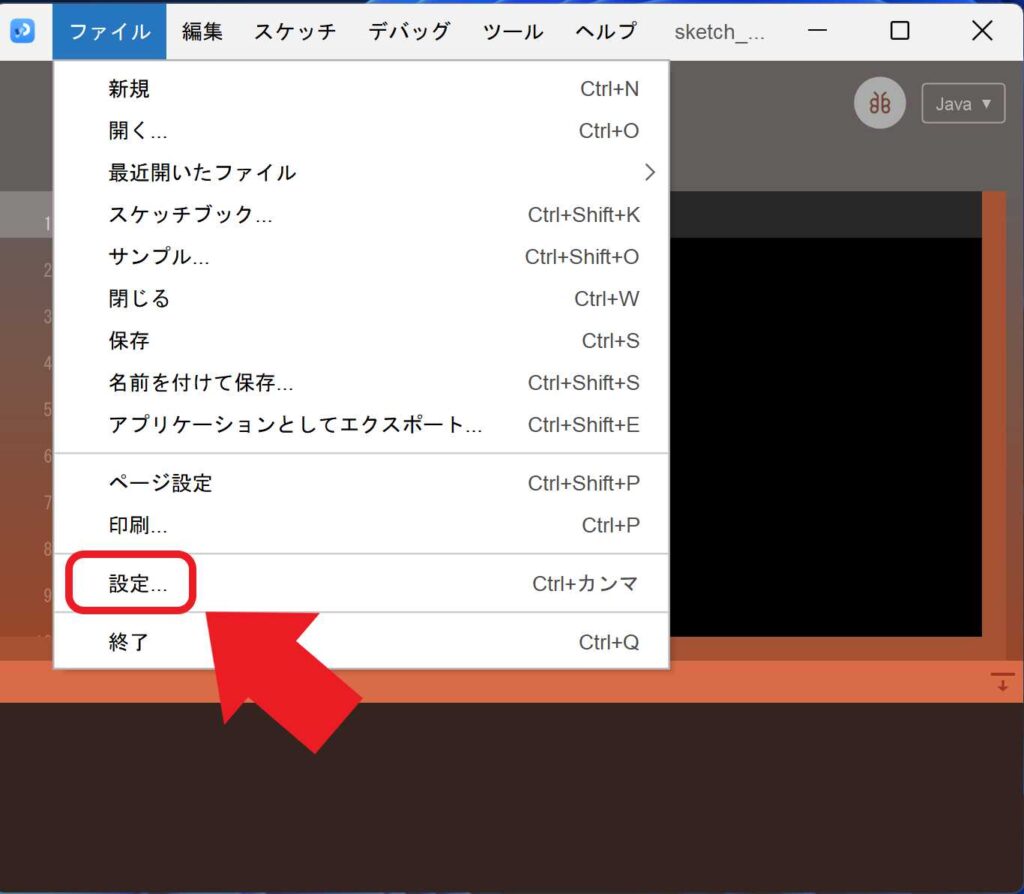
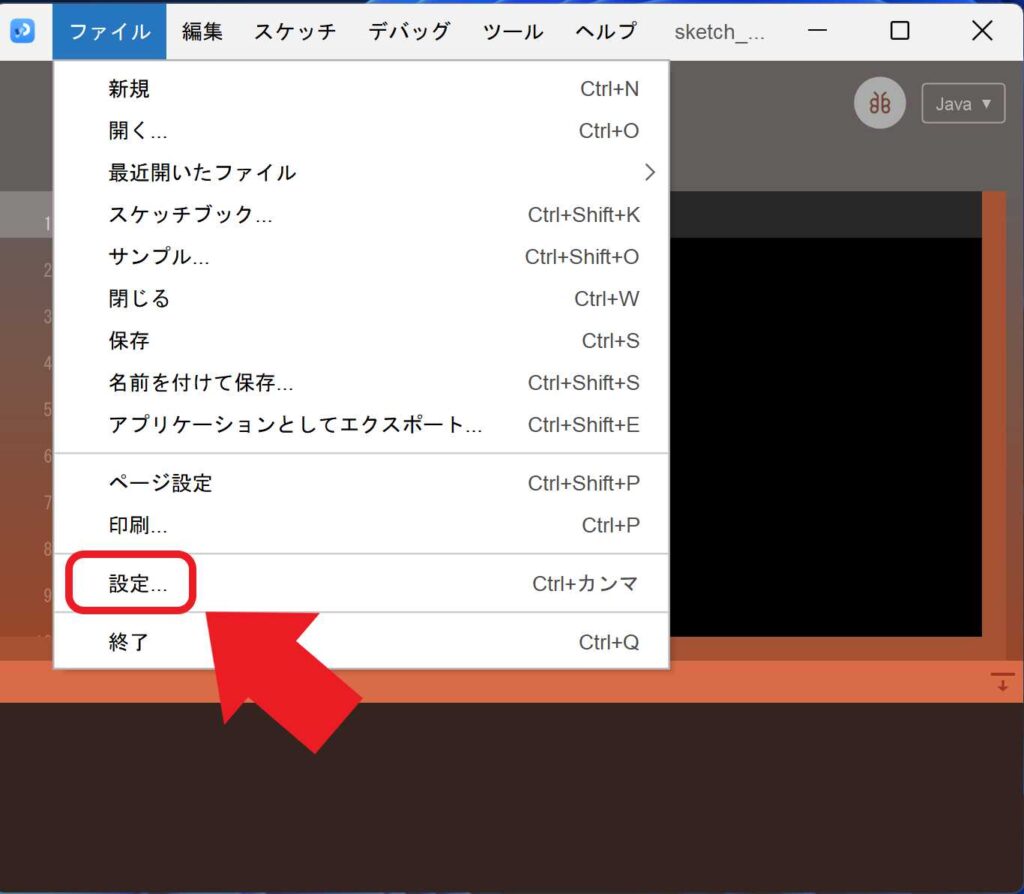
【STEP3】エディタフォントサイズを変更
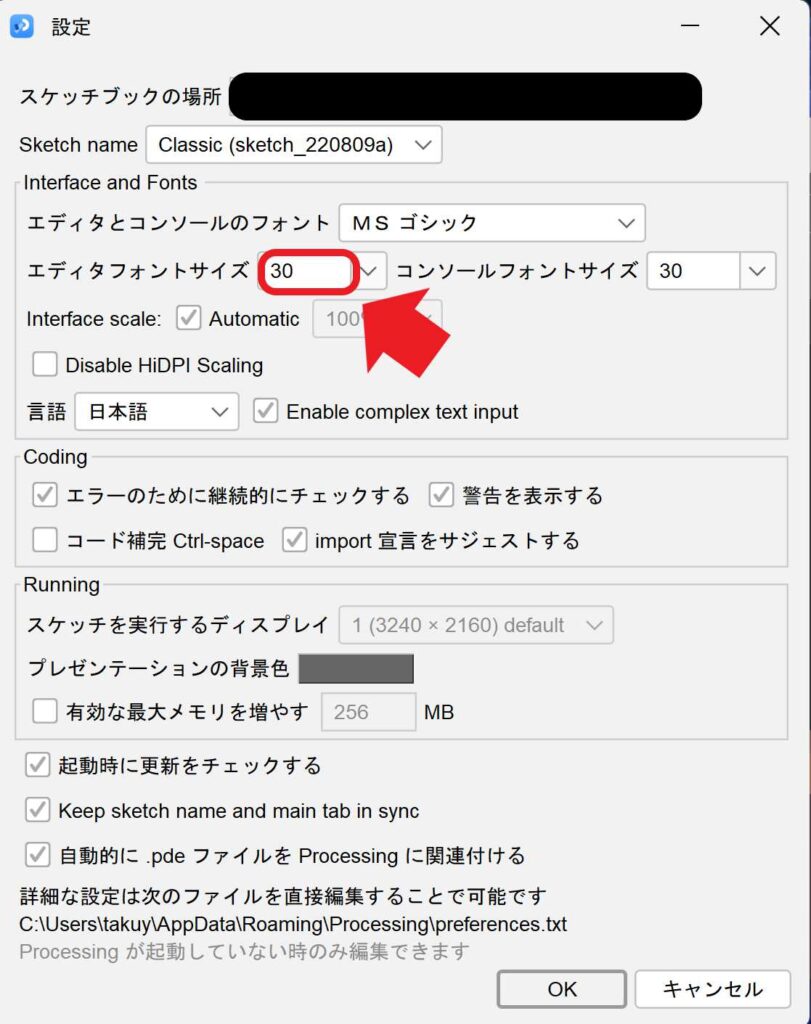
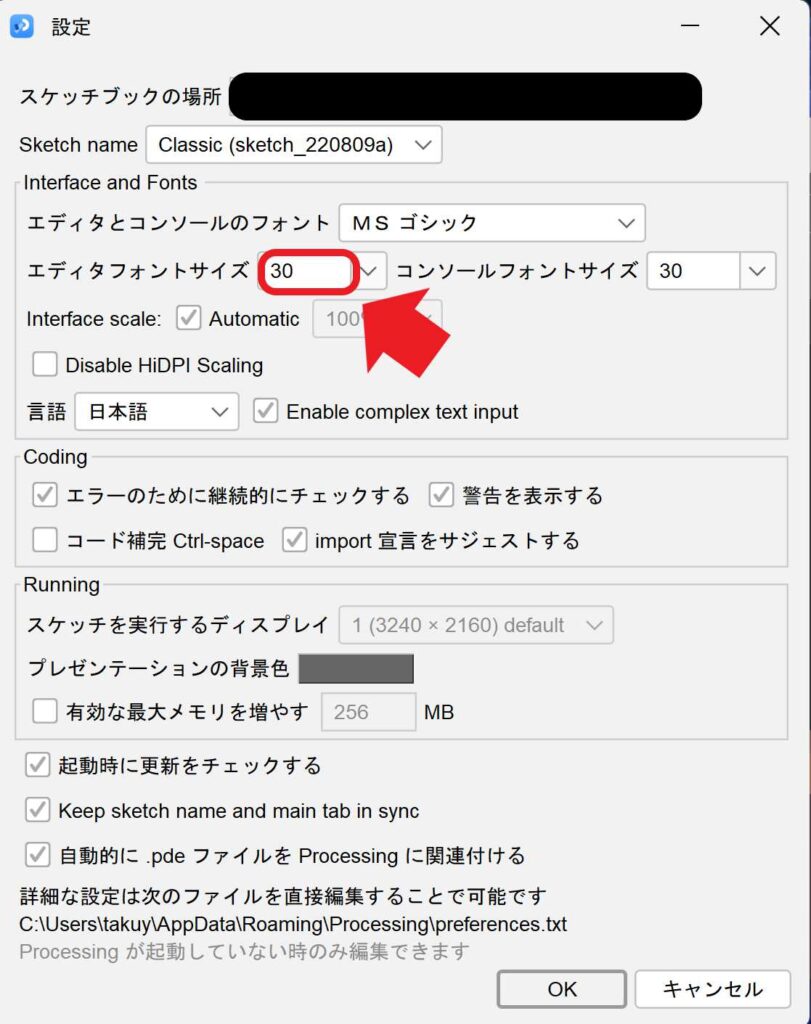
7種類の文字の大きさの違いを参考にして設定
パソコンの画面のサイズは約3240×2160の例です。
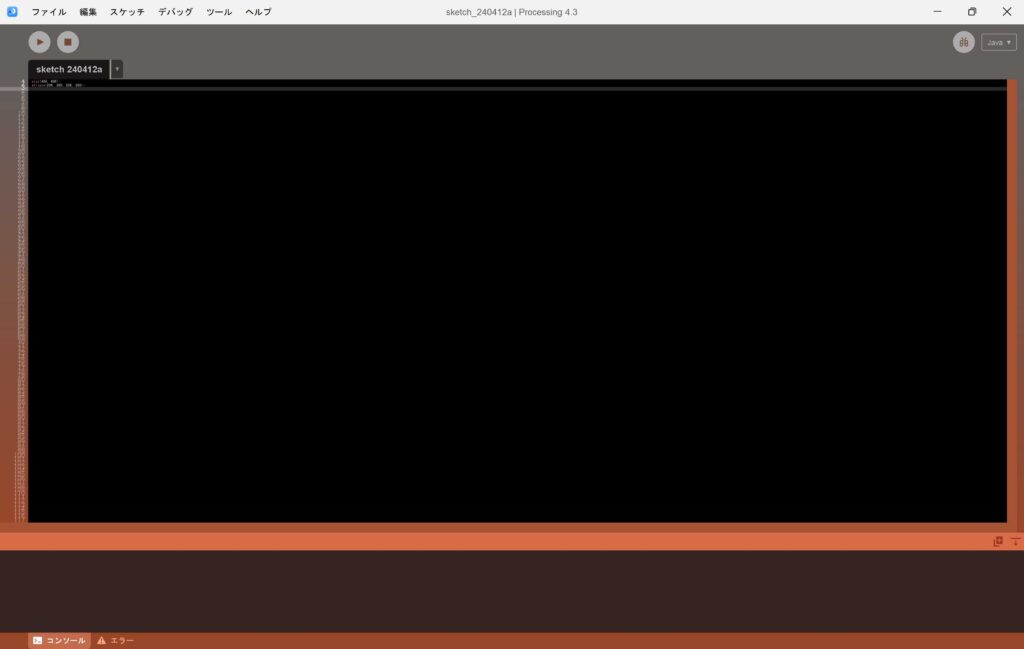
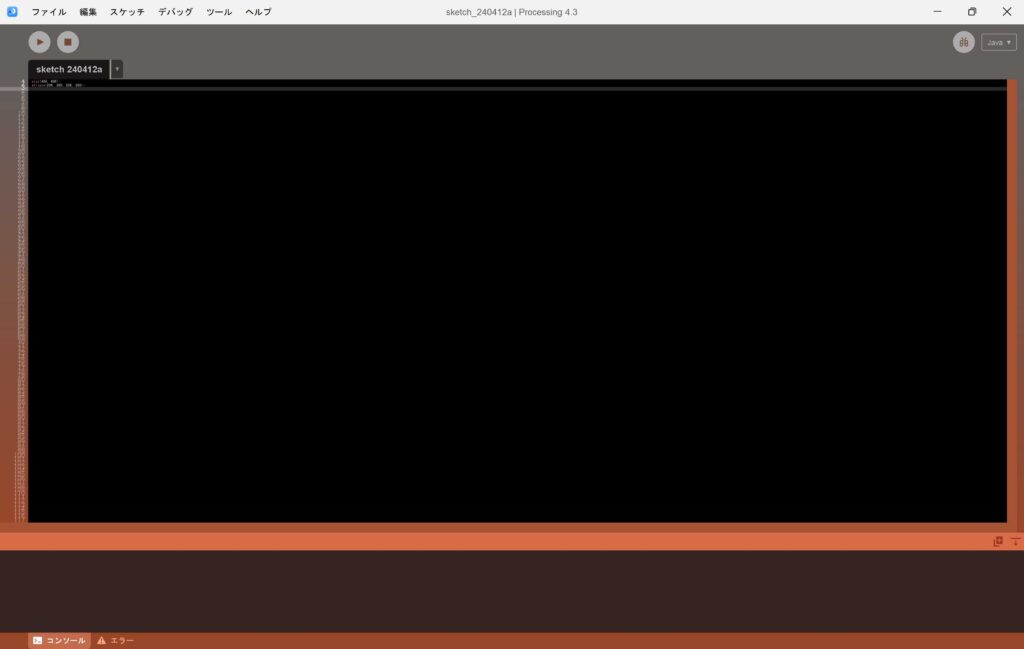
【STEP4】OKをクリック
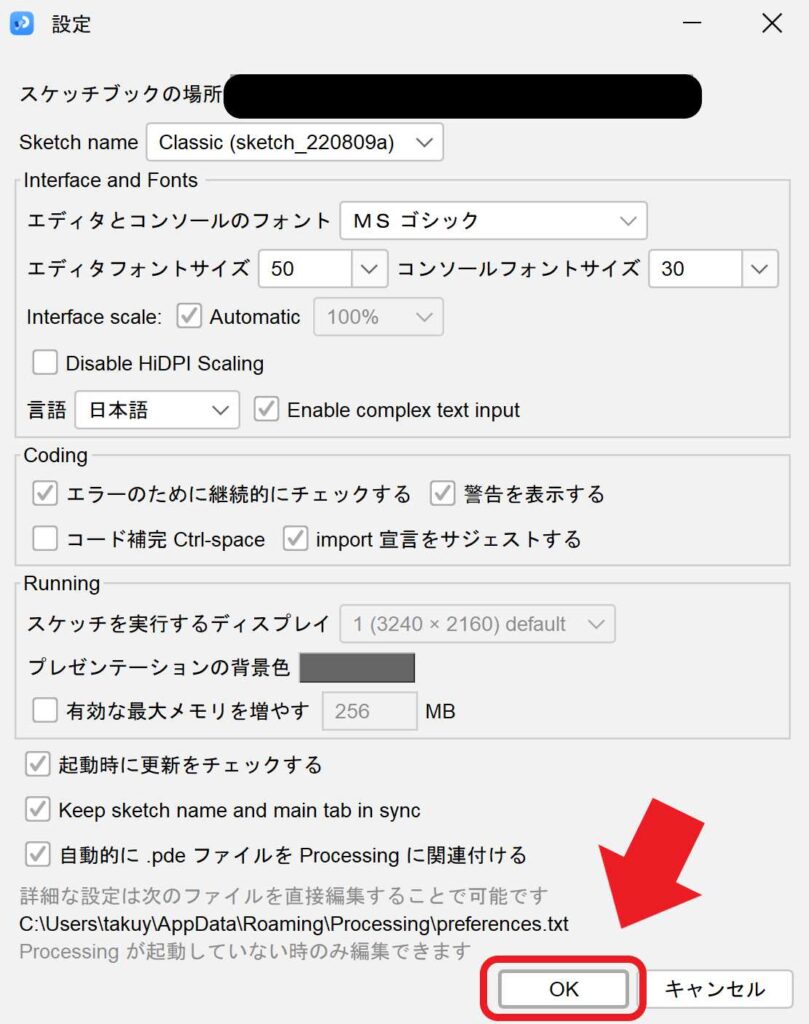
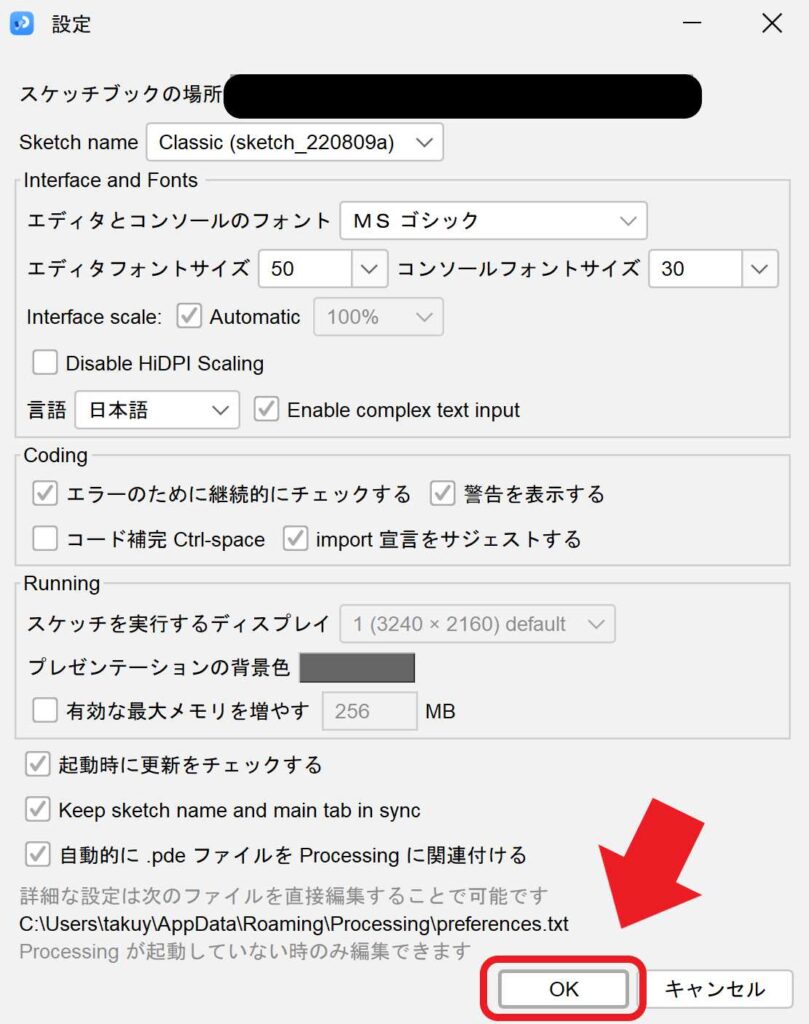
【STEP5】コードを入力して文字の大きさが変わっているか確認
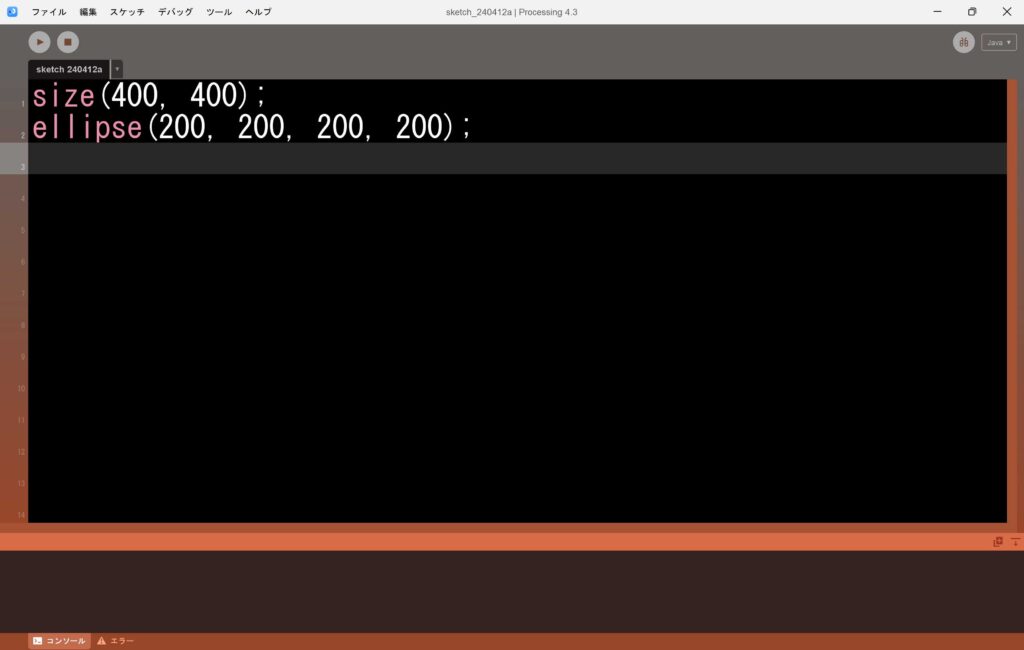
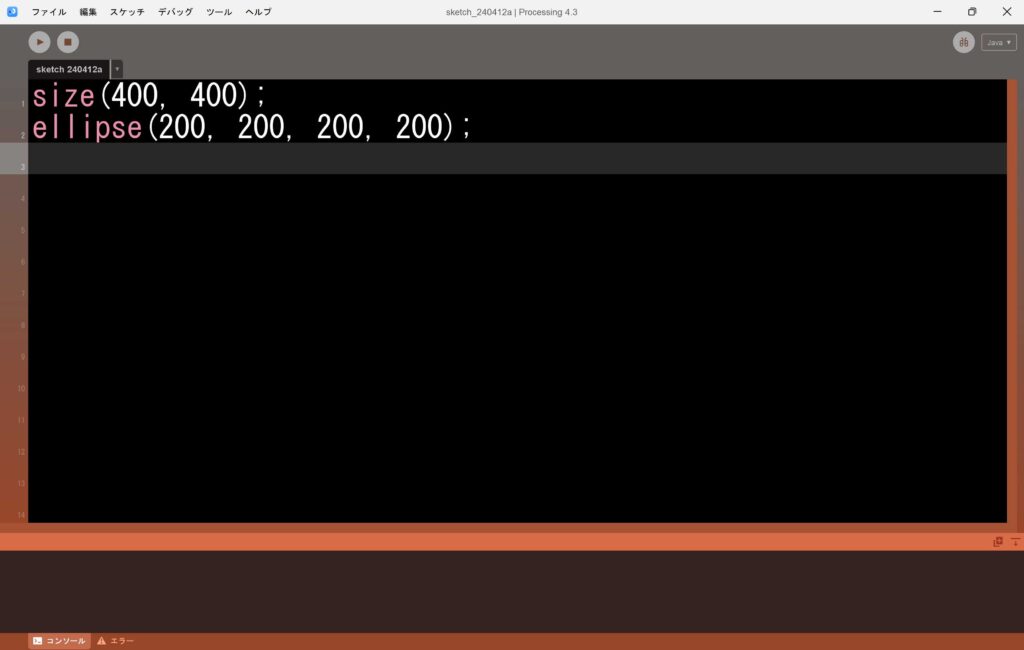
エディタの文字の大きさを変更した効果
僕はエディタフォントサイズを50にして見やすくなり、目の疲れが減ったように感じています。
【Processing】エディタの文字を大きくすることの疑問点を解決
エディタを簡単に言うと?
コードを書く画面と言います。
エディタフォントサイズの他の言い方はある?
コードを書く画面の大きさと言います。
Processingアプリの文字の大きさは変更できる?
無料版 ver 2.7 Build 40で文字サイズを変更できるか試してみましたが、できなかったです。
Processingの学習が進めば、エディタの文字の大きさを調整した方がいい理由
書くコードが多くなってきたら、エディタの文字の大きさを小さくした方がいいです。
なぜなら、文字が大きすぎると、下の行を確認するのが大変だからです。



長めのコードを書いて、文字サイズを少し小さくできるように、勉強を頑張ろう。
状況に合わせて、文字のサイズを変える
初心者の段階では、文字を大きく。
学習が進み、コードを書く量が増えれば、文字を小さくする。
状況に合わせて変更していくのがいいですね。



それでは今日もレッツワクワクコーディング。