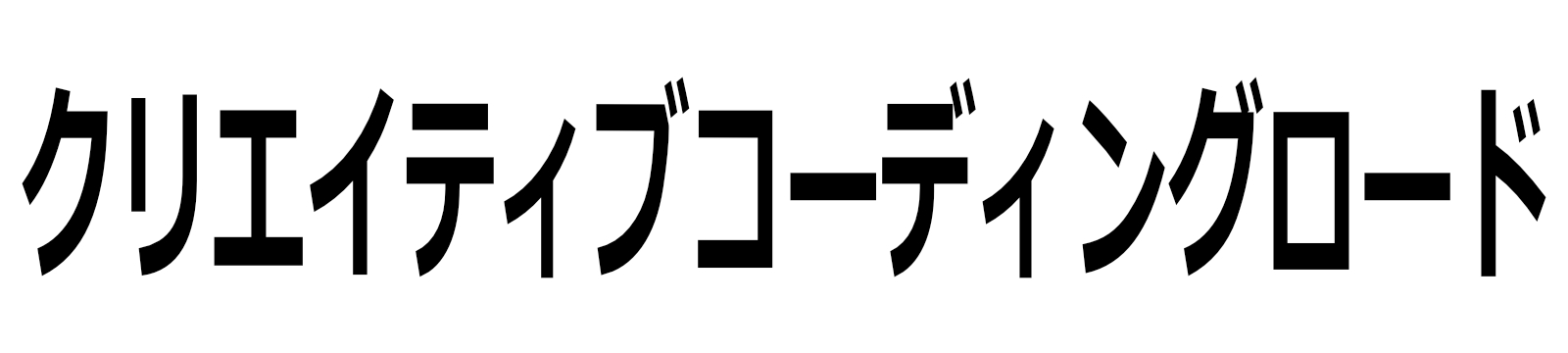目次
【Windows11】文字が見にくいのを改善する方法【STEP9で完了】
【STEP1】スタートを左クリック(水色の十字が入った四角形)
パソコン画面の下の方にある「水色の十字が入った四角形のマーク(スタート)」を左クリックします。
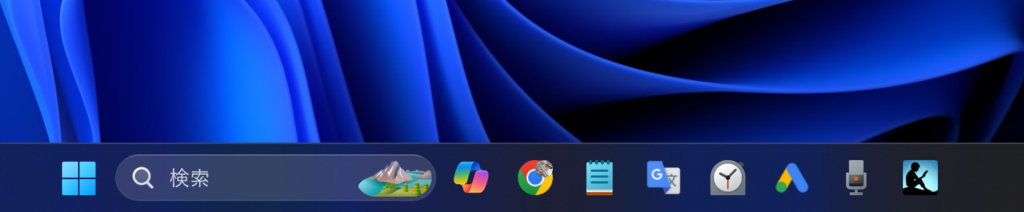
【STEP2】歯車マークの設定を左クリックします
以下のような歯車マークを左クリックします。
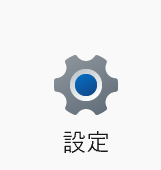
【STEP3】個人用設定を左クリック
個人用設定を左クリックします。
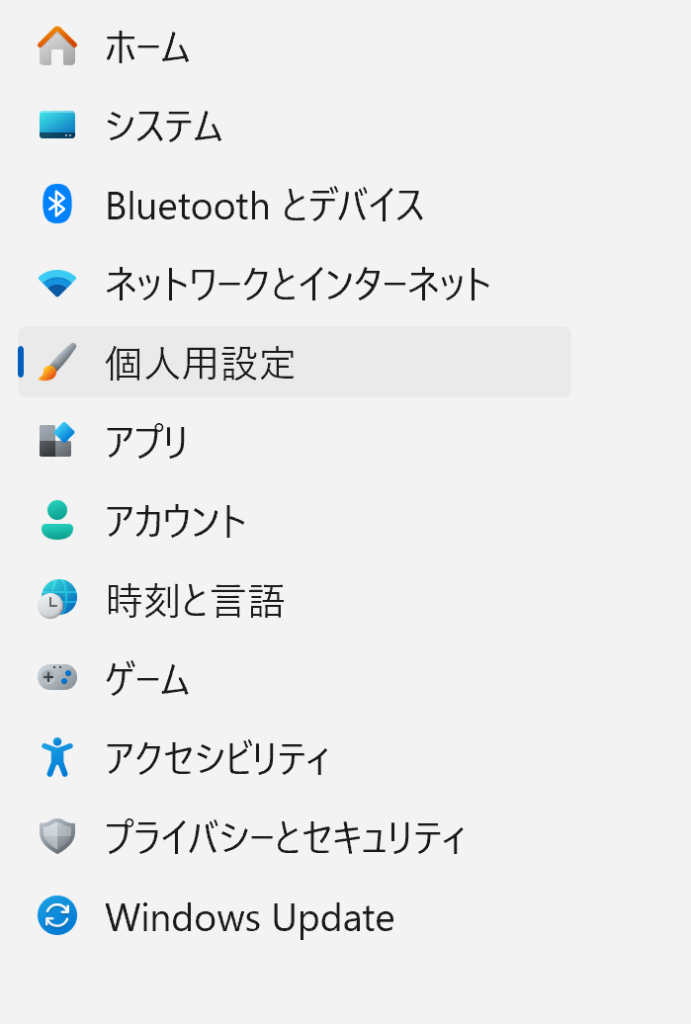
【STEP4】フォントを左クリック
フォントを左クリックします。
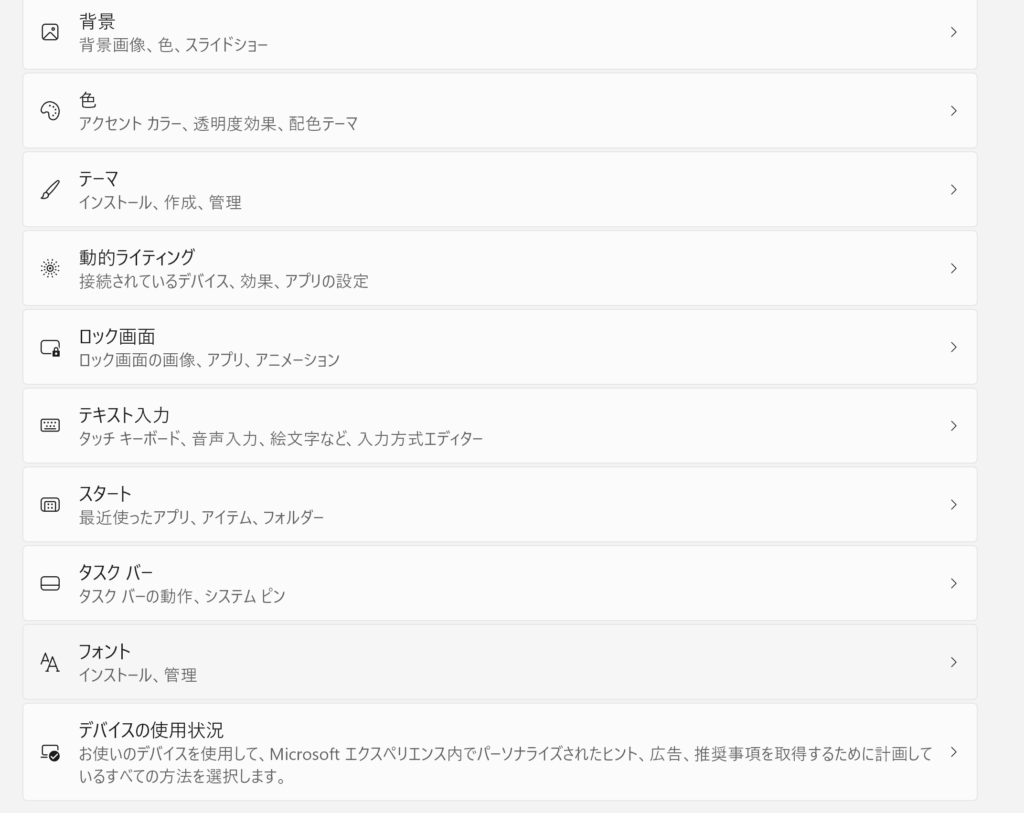
【STEP5】関連する設定を左クリック→ClearType テキストの調整を左クリック
関連する設定を左クリック→ClearType テキストの調整を左クリックしてください。
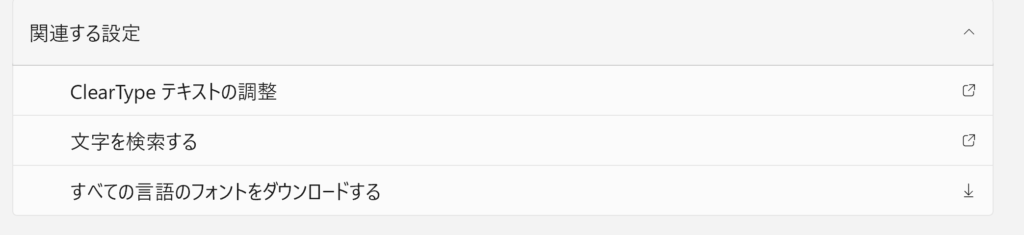
ClearTypeは、パソコンの文字をもっと読みやすくするための特別な機能。
小さな文字もクッキリと表示してくれるから、文字を読むのがラクになります。
文字をたくさん読む場合に適しています。
【STEP6】ClearTypeを有効にするを左クリックしてチェックをつけ、次へを左クリック
ClearTypeを有効にするを左クリックしてチェックをつけ、次へを左クリックしてください。
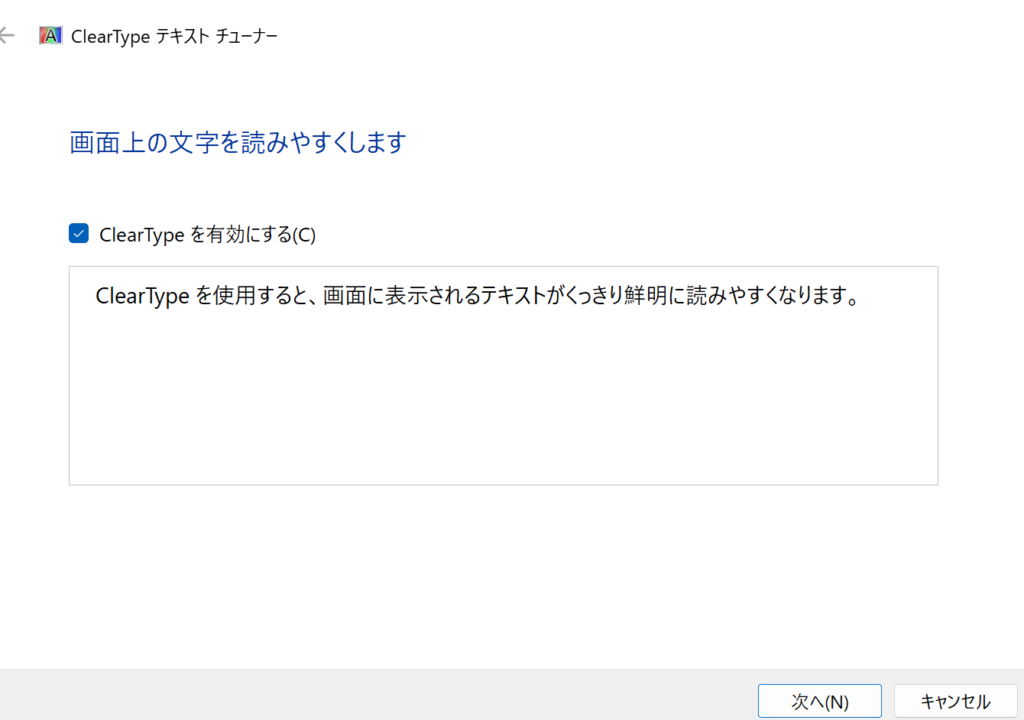
【STEP7】出てきた画面も次へを左クリック
出てきた画面も次へを左クリックしてください。
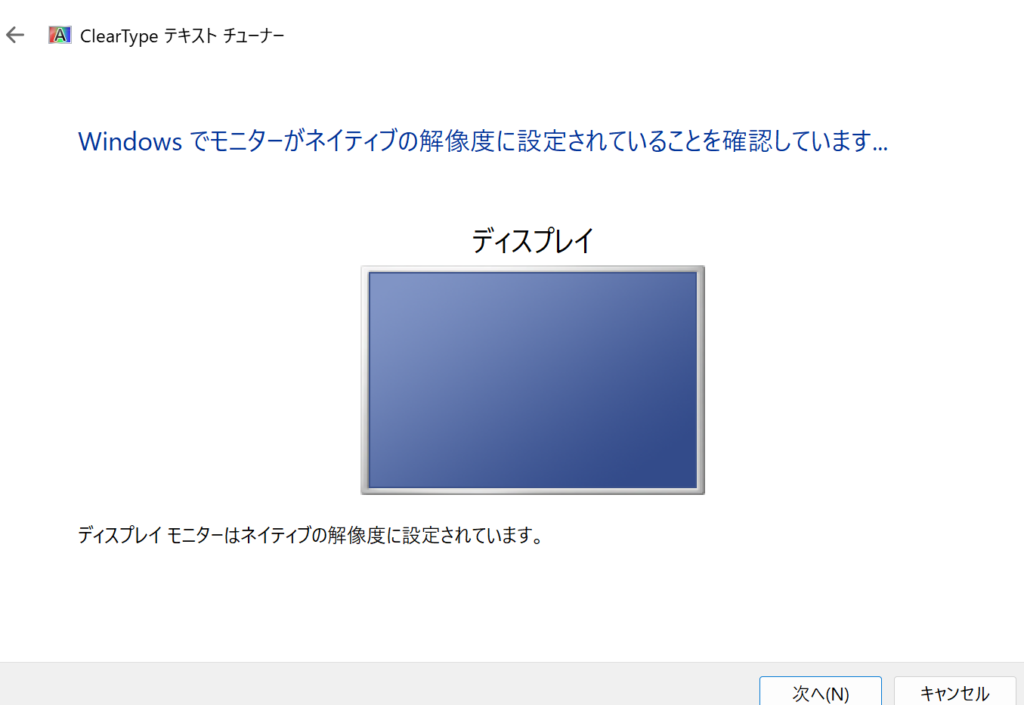
【STEP8】読みやすいと感じるテキストを左クリックするのを5回します
読みやすいと感じるテキストを左クリックするのを5回します。
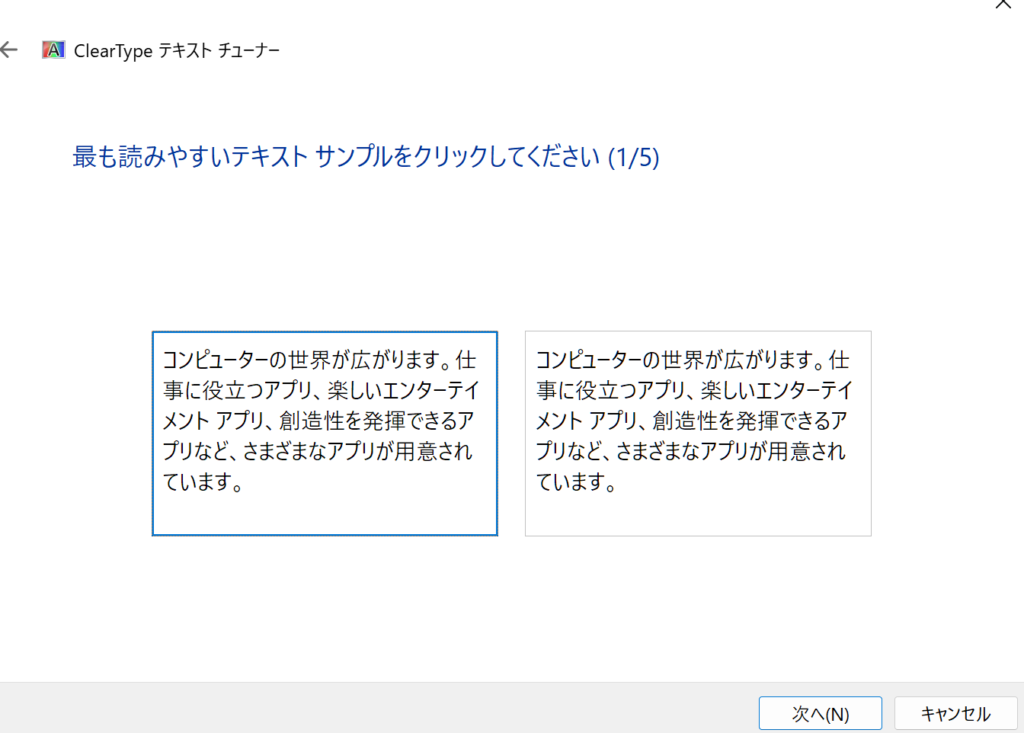
【STEP9】完了を左クリックすれば作業終了
完了を左クリックすれば、作業終了です。
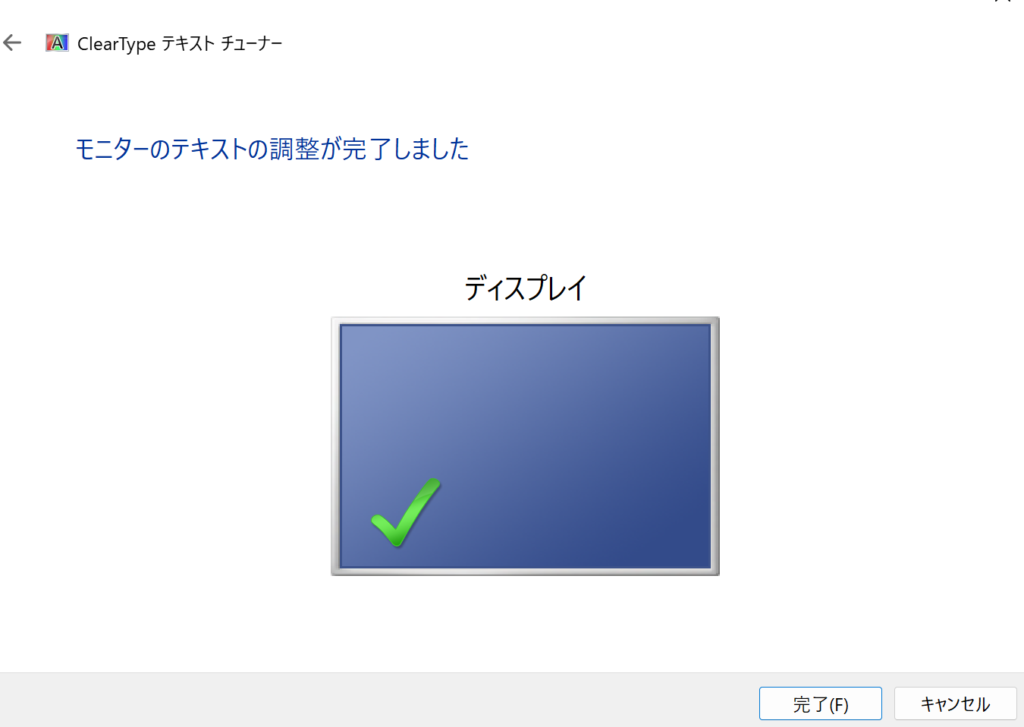
やらないよりも、やったほうが文字が読みやすくなってます
上記の作業を完了して「ん?何か読みやすくなった?」と感じるかもしれませんが、文字が作業前よりもはっきりしていると感じます。
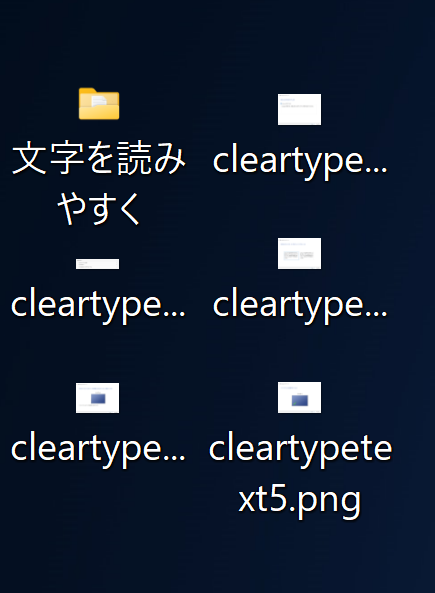
パソコンの文字のサイズも大きくすると、さらに見やすくなります
僕はパソコンの文字のサイズを大きくすることで、さらに見やすくしています。
やり方は「【Windows11】文字サイズを大きくする方法【目の疲れがマシになりました】」の記事からどうぞ。簡単ですよ。