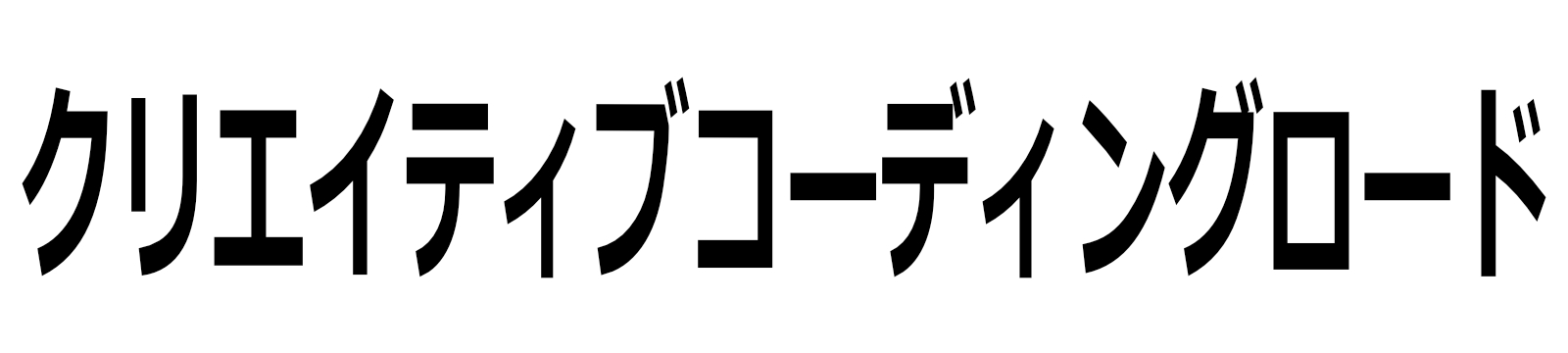ワタタク
ワタタクグーグルクロームのタブの文字が小さくて、文字を読むときに目を凝らして見ることがあって疲れやすくなってる気がする……。
タブを大きくしたいな……。
そんな悩みを実際に解決したので、やり方を画像付きで共有します。
グーグルクロームの設定からではなく、Windows11の設定でグーグル・クロームのタブの大きさを変更することに成功しました。



他にもパソコンのファイルの文字なども大きくなって、読みやすくなるという効果もありますよ。
目次
【5STEPで解説】グーグルクロームのタブの文字サイズを大きくした方法【Windows11】
【STEP1】Windowsのデスクトップから、Windowsマークを左クリック
左下の四角に十字線が入っているマークを左クリック。
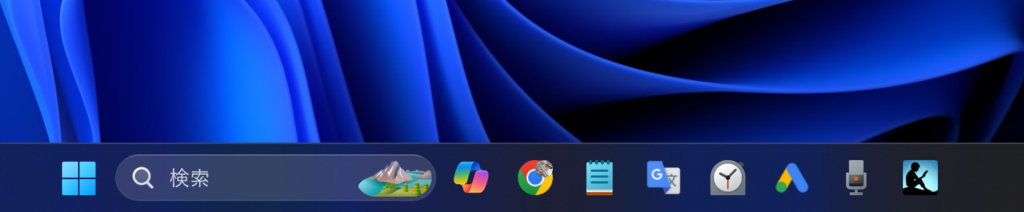
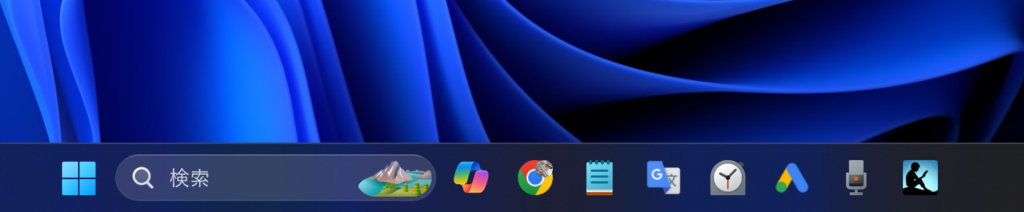
【STEP2】設定をクリック
歯車のマークをクリック。
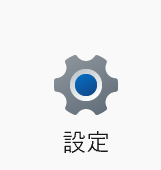
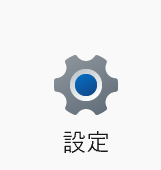
【STEP3】アクセシビリティを左クリック
下から3番目にあるアクセシビリティをクリック。
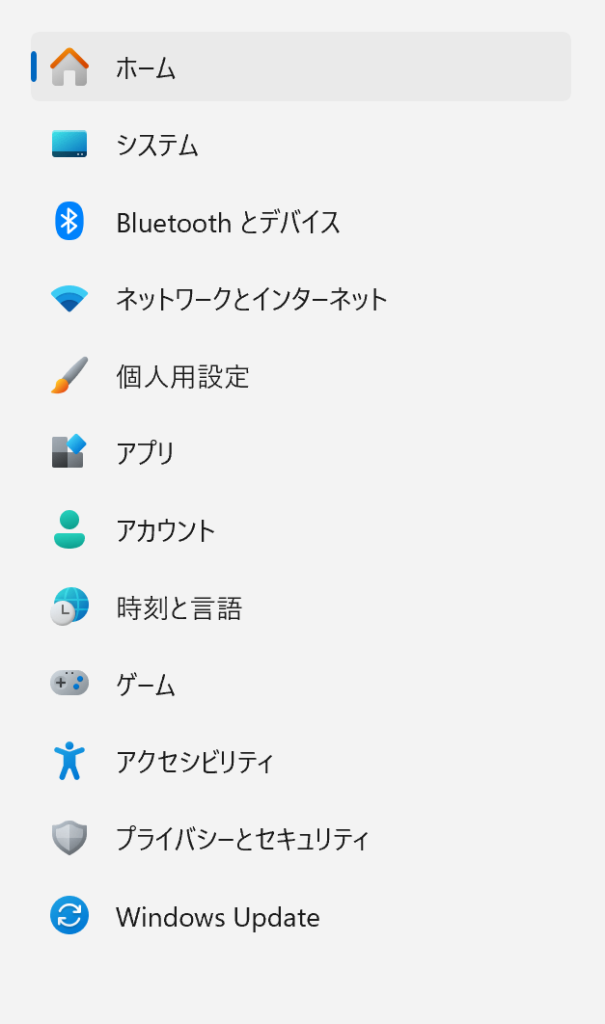
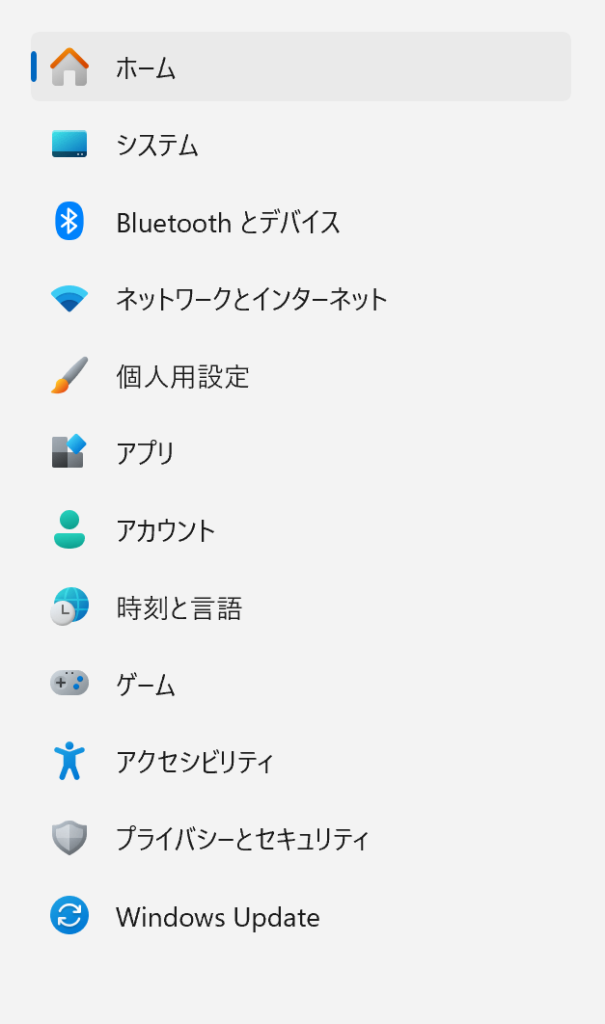
【STEP4】テキストのサイズを左クリック
一番上のテキストのサイズを左クリック。
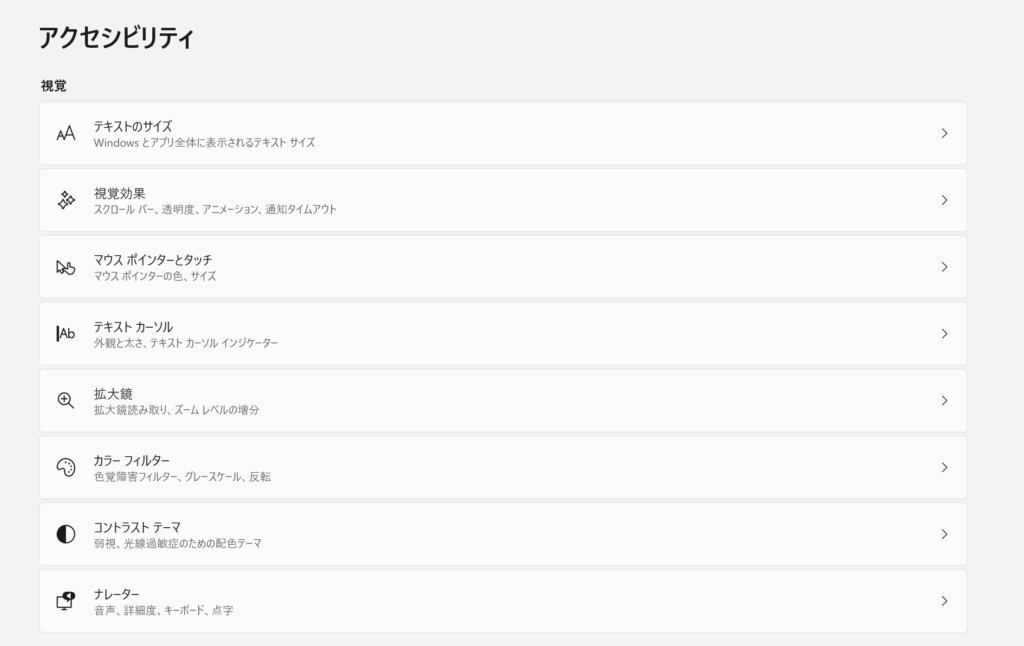
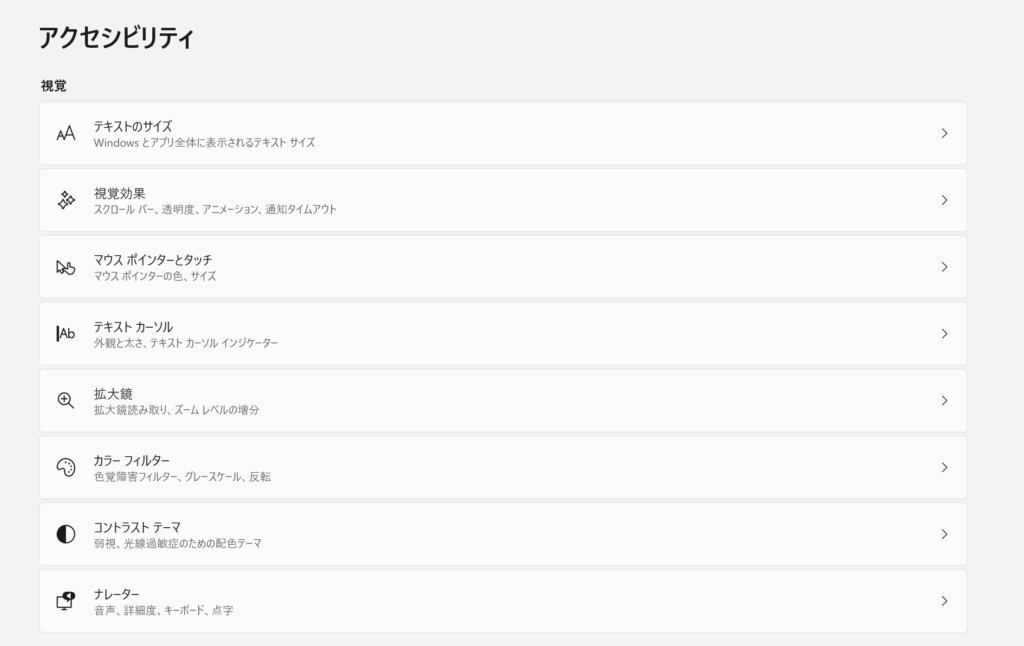
【STEP5】テキストのサイズを好みに調整して完了
テキストのサイズを好みに調整をします。
A Aってなってるところの水色の丸を左クリックしながら右にずらすと大きくなります。
僕は150%にしました。
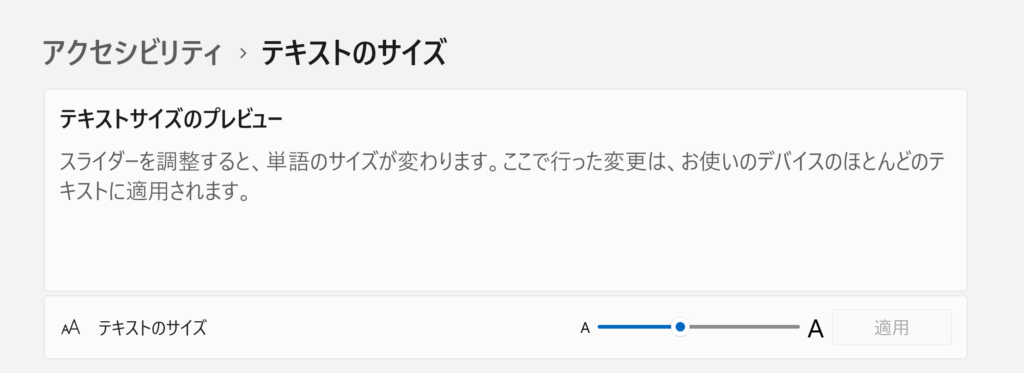
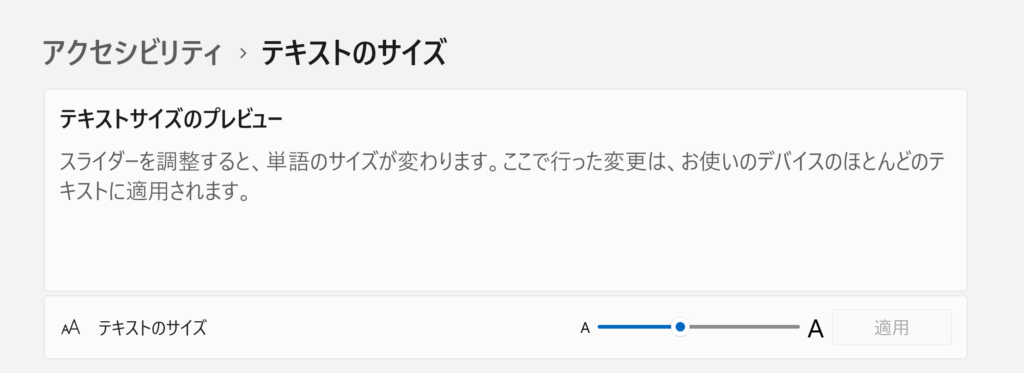
タブの文字サイズが大きくなりました。


Windows11の設定でグーグル・クロームのタブの大きさを変更した後の問題点と対処方法
Windows11の設定でグーグル・クロームのタブの大きさを変更した際の問題点は「グーグルクロームで検索した結果のWebサイトや文字も大きくなること。
対処方法
- グーグルクロームの右上のある3つの縦に並んでいる点を左クリック
- 設定にいく
- デザインをクリック
- フォントサイズを中(推奨)に
- 好みの設定にしてください
- ページのズームを80%に
- 好みの設定にしてください
- それでも読みにくい場合は「Ctrl + マウスホイールを回す」ことで、ズームのサイズを変えています
- 元の大きさに戻したいときはCtrl + 数字の0キーを押すと元に戻ります
- グーグルクロームの設定で80%のズームにしていたら80%になる
- 元の大きさに戻したいときはCtrl + 数字の0キーを押すと元に戻ります



僕はフォントサイズ中とページのズーム80%で、ウェブサイトが見やすくなったり、ブログの文章入力作業が楽になりました。
Windows11の設定でグーグル・クロームのタブの大きさを変更する他のメリット
「デスクトップのファイル名の文字も大きくなって見やすくなる」というメリットもありました。
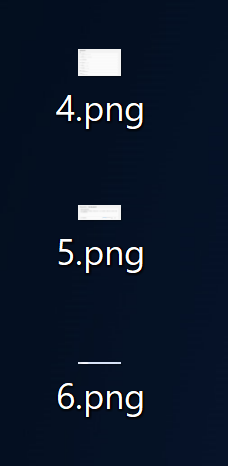
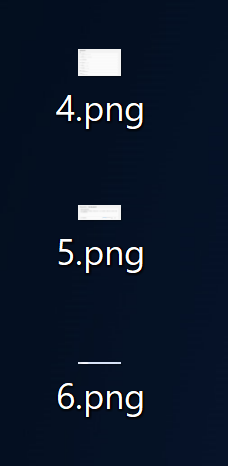
ファイル内の文字も大きくなるので見やすくなりました。
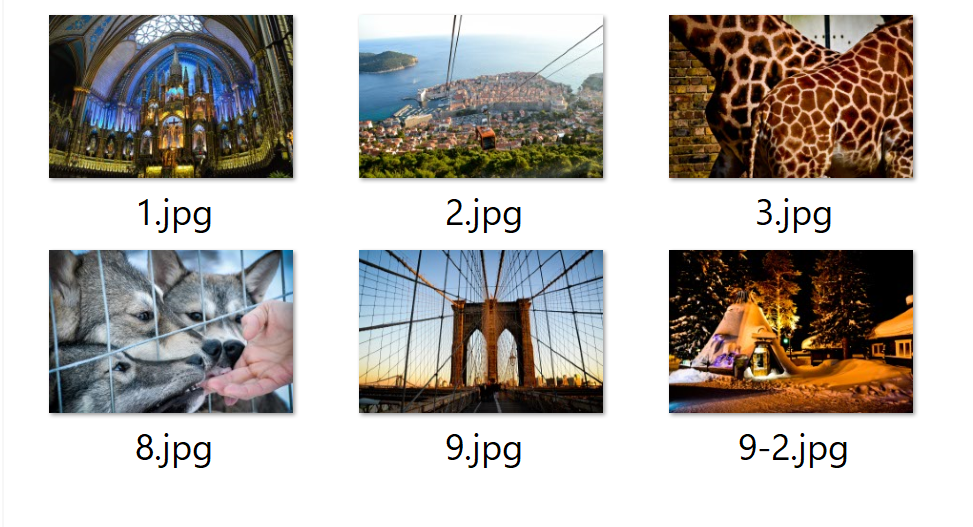
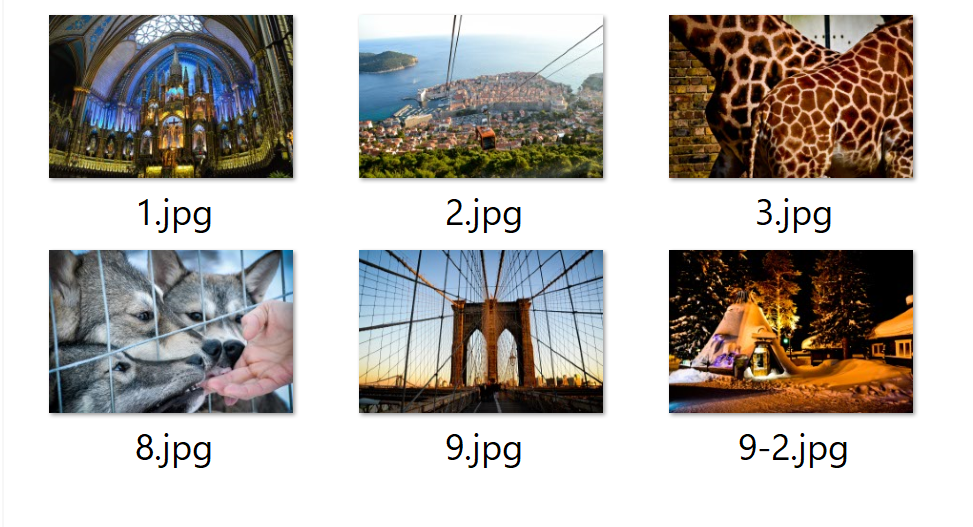
グーグルクロームのタブの文字を大きくした感想【Windows11】
パソコンのデスクトップや、フォルダの中に入っているファイル名も大きくなったのは嬉しかったです。
いや~これで、僕がやっているクリエイティブコーディングの勉強や練習、このブログの更新作業も昨日よりも楽になりました。



それでは今日もレッツワクワクコーディング。