 ワタタク
ワタタクProcessingでコード書いて、実行したときに表示される画像を毎回スクショするのが面倒くさいなぁ……。
そんな悩みはsave()を使って解決することができました。
save()を使えば、コードを書いて実行したときに表示される画像が自動的に保存されるようになります。
しかもsize(1080, 1080);の画像なら、1080×1080のサイズで保存されるので、InstagramなどのSNSにも投稿しやすいです。



コードに1行つけ加えるだけで、スクショしないで保存できるようになるので、記事でsaveについて理解しながら、真似してくださいね。コードはコピペできますよ。
この記事を書いた人


クリエイティブコーダー / アーティスト
- 楽しんでもらえたり、ありがとうと言ってもらえるような「人の役に立つ、機能するアート」を探究しています
- 36歳(文系)から独学で挑戦し、1年8ヶ月目までに公募6つに挑戦し、3つで選ばれる
- 1年9ヶ月目に、虎ノ門ヒルズ ステーションタワー49階 スカイガーデン&プールのために制作した作品が展示される
【Processing】saveの英語の読み方と意味
| 英語のsaveについて | |
|---|---|
| 英語の読み方 | セーブ |
| 英語の意味 | 保存する |



ゲームでも「セーブポイント」や「セーブする」という言葉で出てくるので、ゲームをやってる人は知ってる人が多い英単語。
なんのためにProcessingで、saveを使うの?
Processingでbackgroundを使う理由は、コードを書いて、実行したら表示される画像の保存にかかる作業を楽にするため。
Processingでsaveを使う前は、画像を保存するのに「①保存するフォルダを作成する→②コードを書く→③実行する→④表示された画像をスクショする→⑤画像サイズを調整する→まる6スクショした画像をフォルダに移動させる」という6工程かかっていました。
Processingのsaveを使用するようになってからは「①画像を保存するフォルダを作成→②コードを書く→③実行する」の3工程で画像を保存できるようになりました。



6工程から3工程になったのは本当に楽。saveすごい。
【Processing】saveで画像を保存するための書き方
| 書き方 | save(“ファイルの名前.jpgなどの画像の拡張子”); |
|---|---|
| ファイルの名前の部分に書けること | 英語でも日本語でもOK |
| 画像の拡張子の部分に書けること | .jpg .png .tif .tga |
- .jpgはJPEGで、写真の作品を保存するときに向いている
- .pngはPNGで、イラストの作品を保存するときに向いている
- .tifはTIFFで、高解像度の画像が必要な場合に向いている
- .tgaはTARGA、アニメーション業界でよく使用されている



僕は.jpgか.pngを使ってます。
【コピペ可能】Processingのsaveを使って、画像を保存する例【3STEP】
Processingを起動→ファイル→フォルダの名前を決めて保存し、画像を保存するフォルダを作成しておきます。
もし、画像を保存するフォルダの作成方法が分からないなら、以下の記事を参考にしてください。


//Processingのsaveを使って、画像を保存する
size(500, 500);
background(#FFFFFF);
ellipse(250, 250, 250, 250);
//save("英語でファイルの名前.jpg");という書き方↓↓
save("ellipse.jpg");
//save("日本語でファイルの名前.jpg");という書き方↓↓
//save("丸.jpg");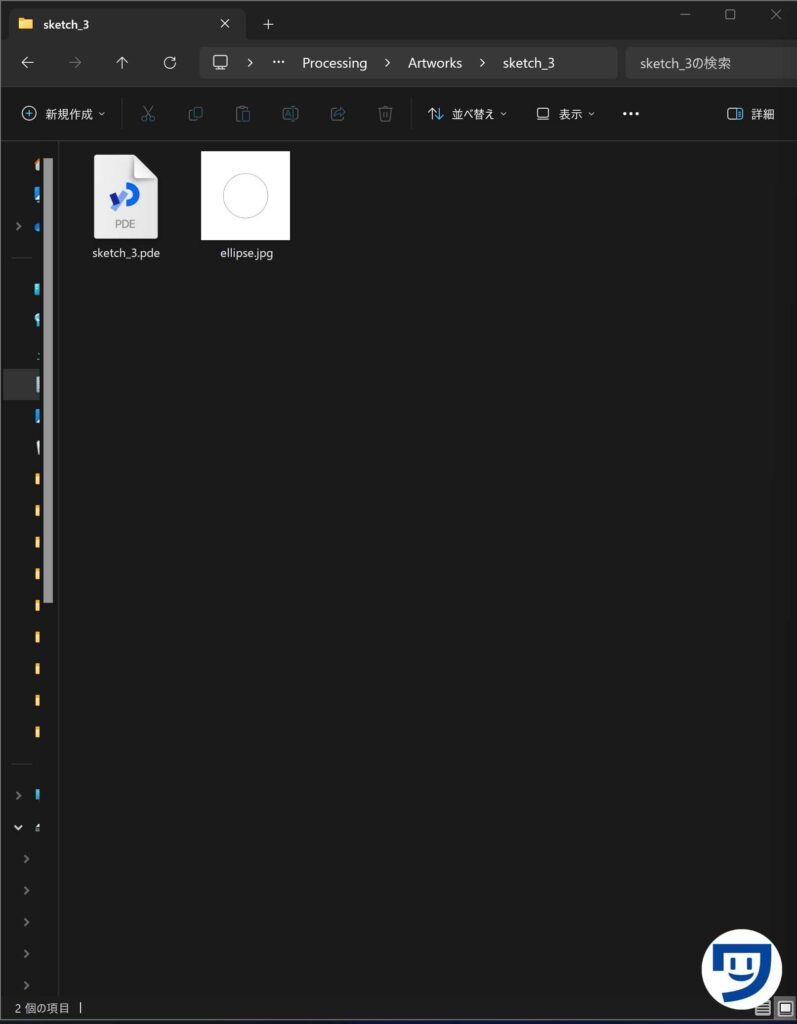
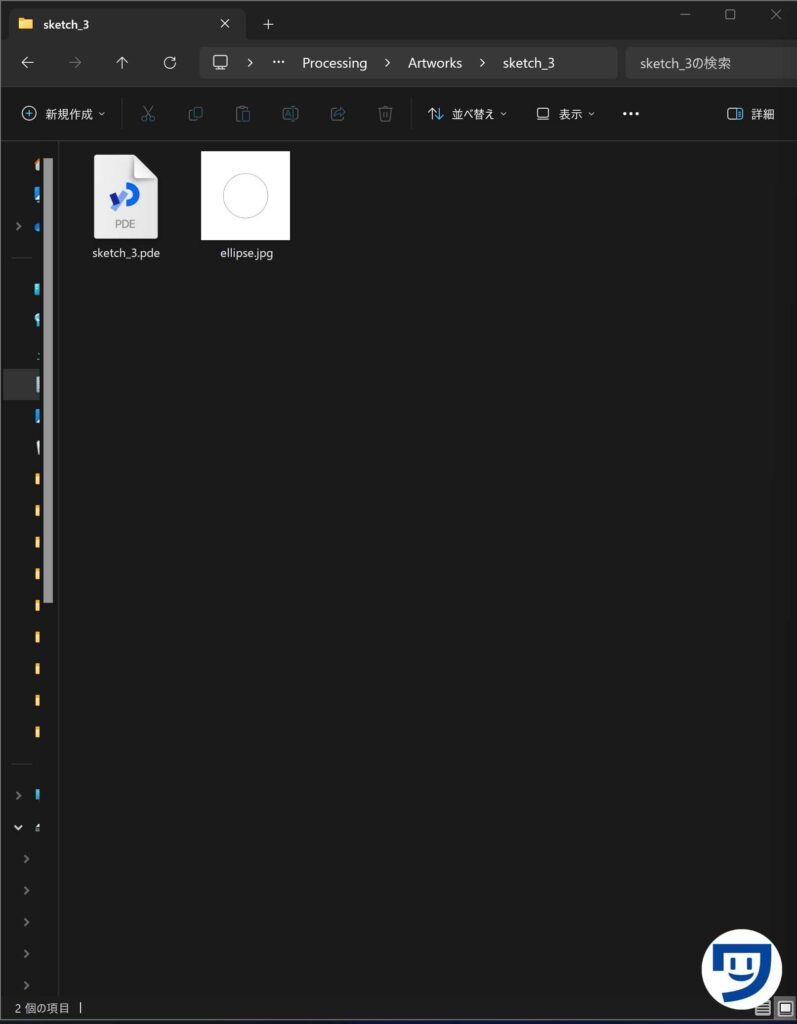
【注意点】Processingのsaveは、実行するたびに画像が上書きされる
Processingのsaveは、実行するたびに画像が上書きされていくことを、コードと画像で説明します。
以下のように白い丸を入力します。
size(500, 500);
background(#FFFFFF);
ellipse(250, 250, 250, 250);
save("ellipse.jpg");白い丸とellipseというファイル名で保存されている。
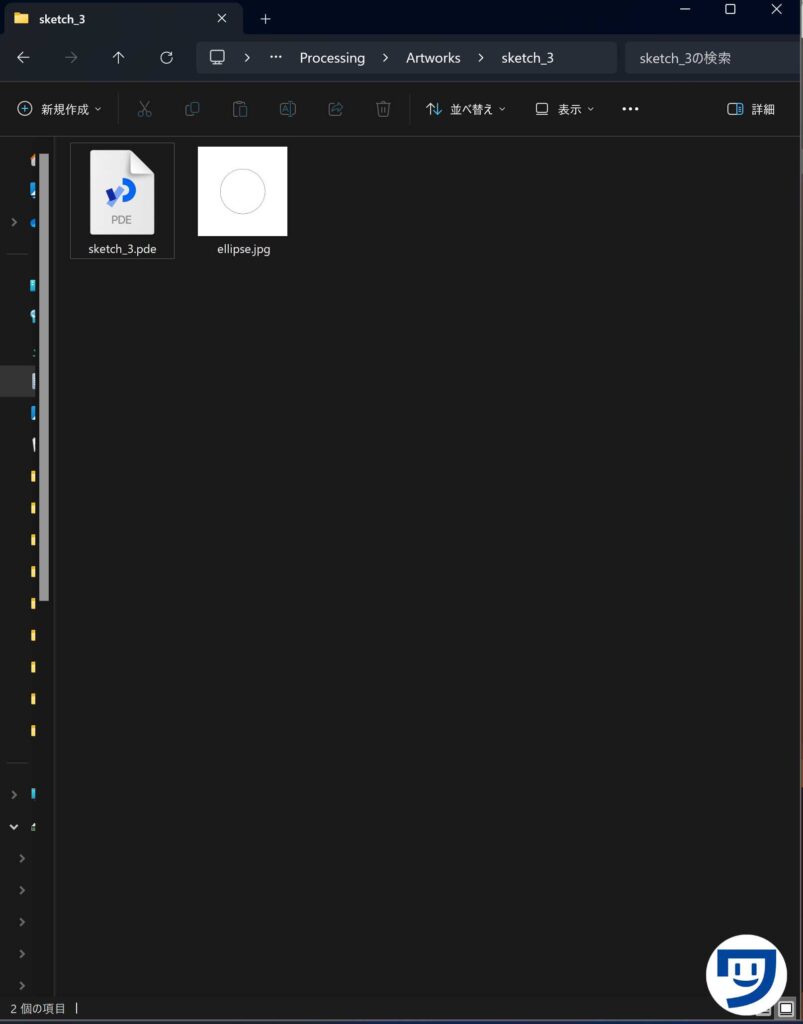
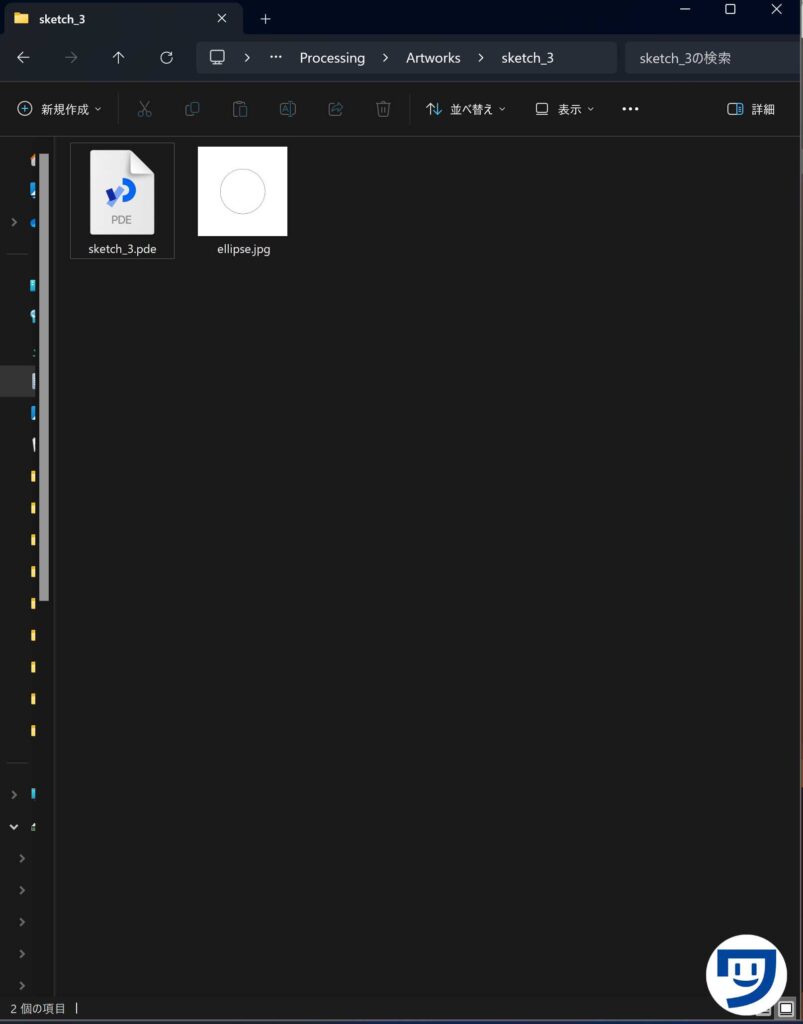
次は白い丸に青色をつけて、コードを実行すると、青い円の画像が上書きされます。
size(500, 500);
background(#FFFFFF);
ellipse(250, 250, 250, 250);
save("ellipse.jpg");
青い丸で上書きされる。
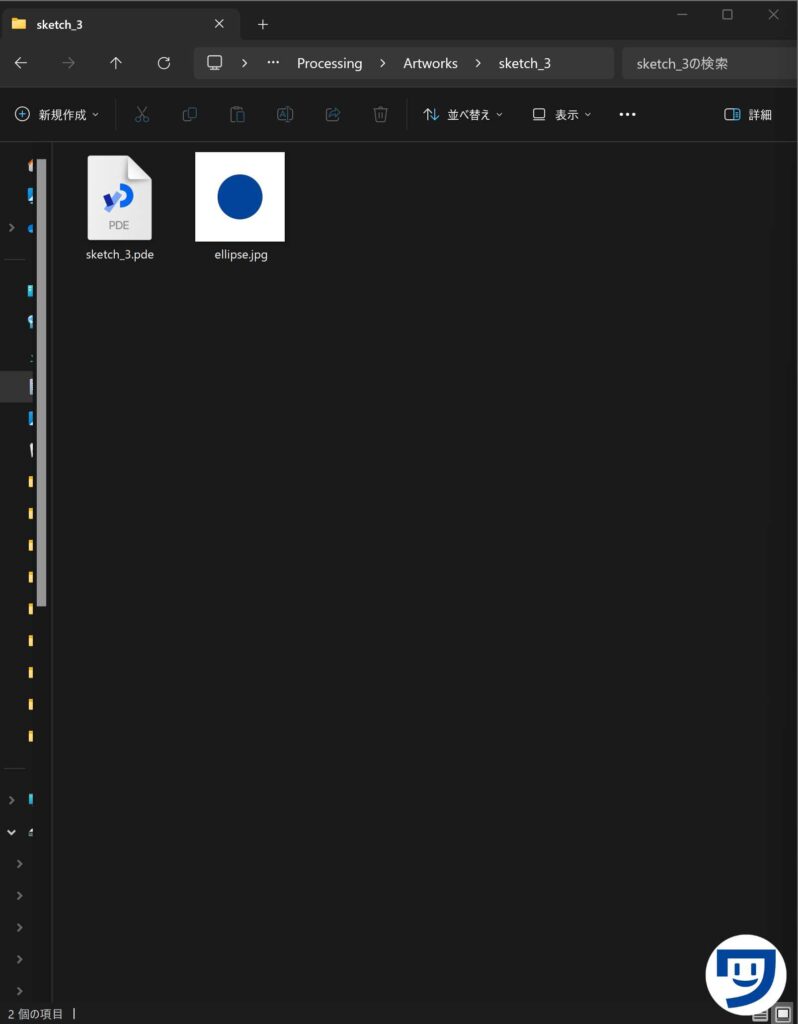
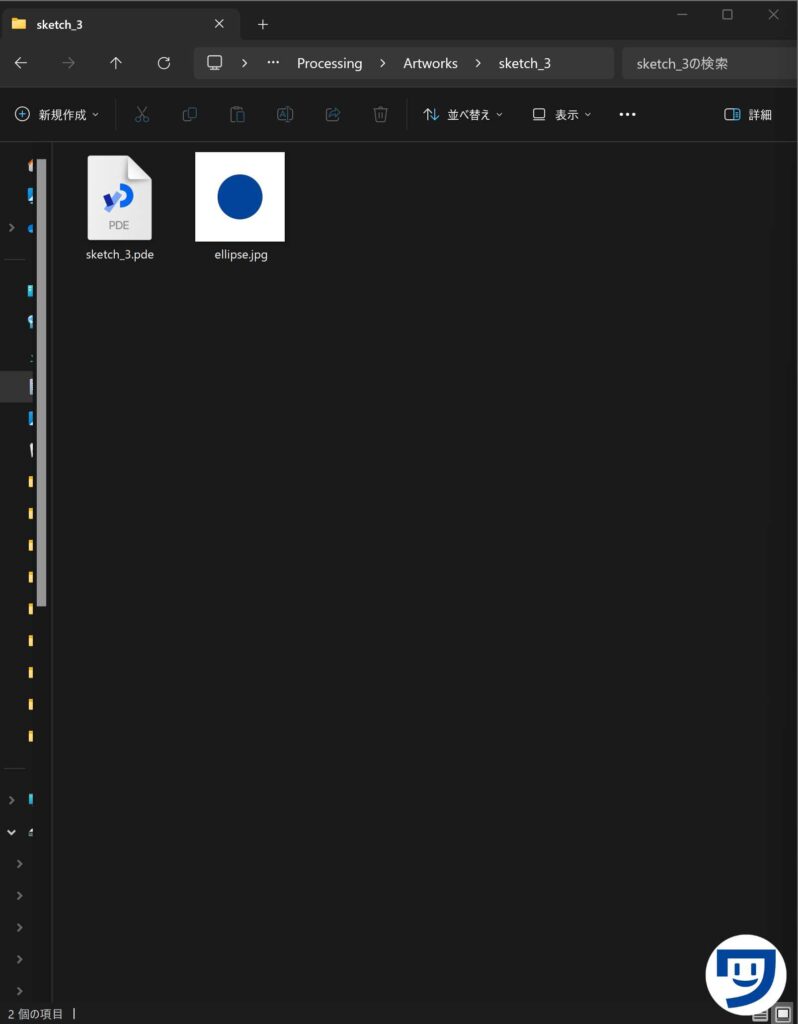
便利ではあるけれど、白い丸の画像も残しておきたいときは困ります。
Processingのsaveで、画像を上書きせずに保存する方法
save(“ellipse.jpg”);のellipseの部分の名前を変更すると、画像を上書きせずに保存することができます。
size(500, 500);
background(#FFFFFF);
fill(#00459B);
ellipse(250, 250, 250, 250);
//ellipseだったのをellipseblueに変更。
save("ellipseblue.jpg");
//日本語のファイル名にした例は
//save("青の円.jpg");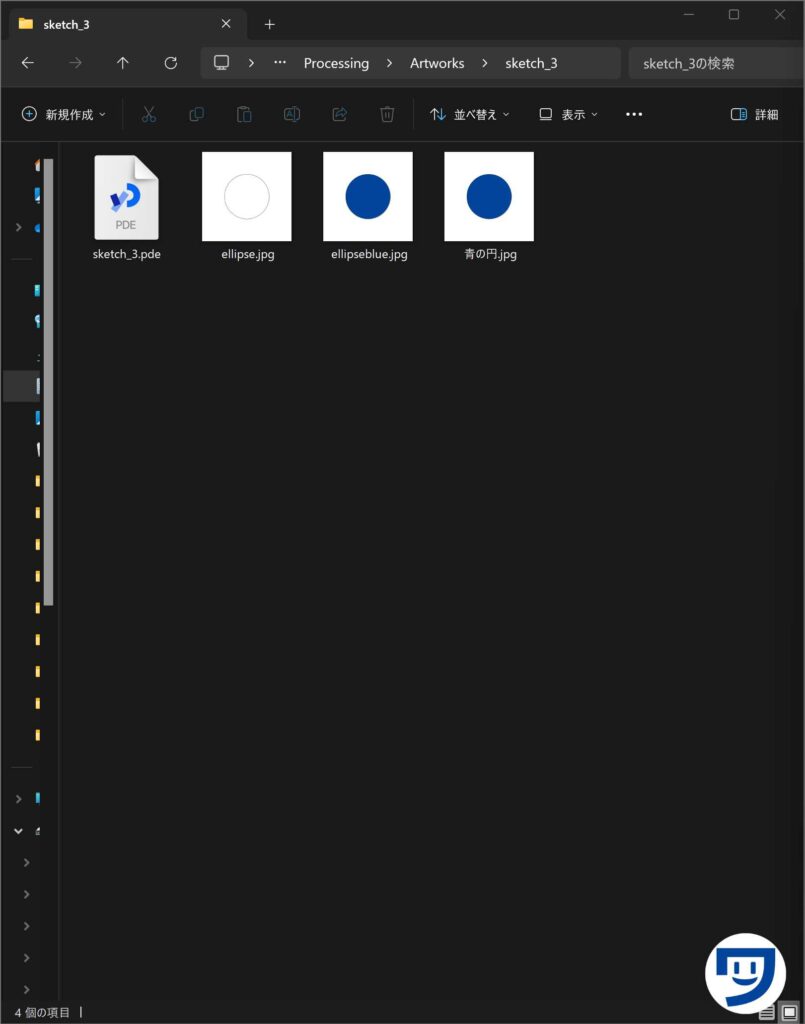
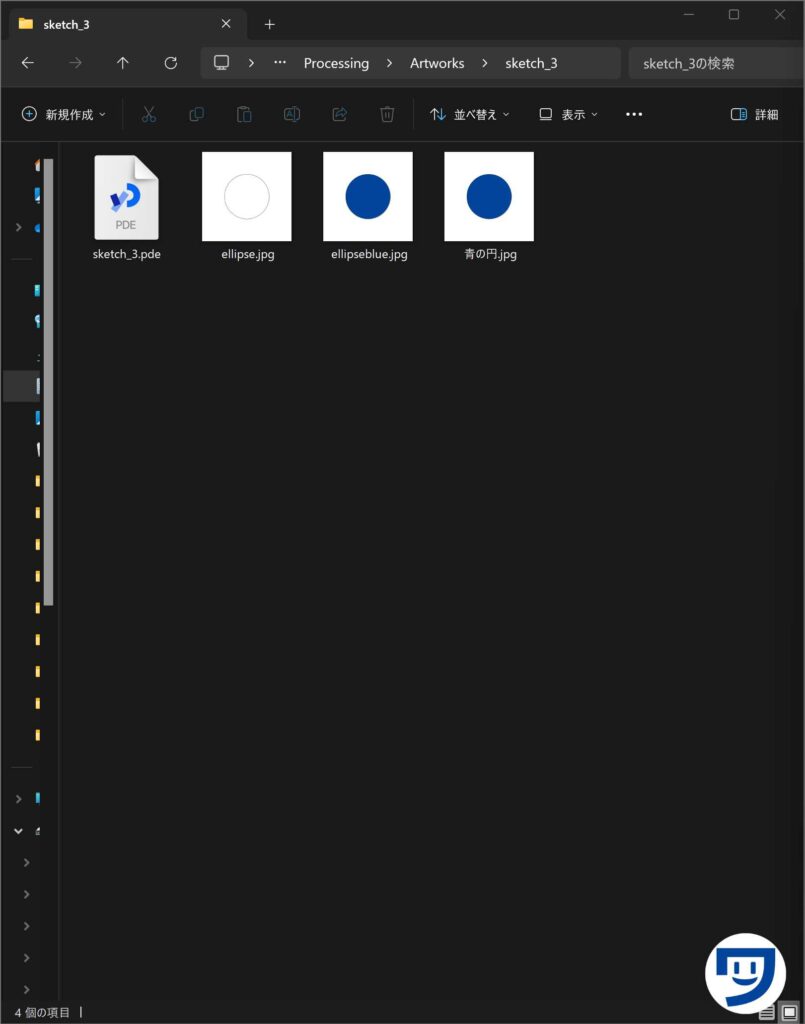
上書きせずに画像を保存することで、過程を自分で見えるようになり、上達を感じやすいです。
また、SNSで作品の制作過程を共有したいときにも役に立ちます。
画像を上書きせずに保存していく場合は、コメント機能を使ってコードにメモしておくと、すぐに変更前の画像にもどせます。コメントについては記事の「Processingのコメント // と /* */ は超便利【人や自分がコードを理解しやすくなる】」でご確認ください。
//背景も円も青バージョン
size(500, 500);
background(#00459B);
fill(#00459B);
ellipse(250, 250, 250, 250);
save("ellipse-blue-background-blue.jpg");
/*背景が白、円も白バージョン
size(500, 500);
background(#FFFFFF);
ellipse(250, 250, 250, 250);
save("ellipse.jpg");
*/Processingのbackgroundで、気をつけたいエラー2つ
【1】「.」と「””」の入力忘れ
save(“.jpg”);のドット「.」の入力し忘れ、「””」の入力し忘れでエラーになるので、気をつけて入力。



僕は「.」の入力を忘れていて、なんでエラーになる?と解決するまでに時間がかかったことがあります……。みなさんも気をつけてくださいね。
【2】void setup と void drawをつかうときはエラーになった【対処方法あり】
void set up と void drawを使ってコードを書いたときに、save(“.jpg”);を使って実行しようとするとエラーになりました。
対処方法はsaveFrame(“ファイルの名前.jpg);を使うこと。
もしくは、以下のように画像でマウスをクリックしたら、保存されるようにコードを書くことで、画像を保存できました。
int a = 1; //マウスをクリックすると画像1、画像2と番号順に保存されるように必要な変数。
void setup(){
size(500, 500);
}
void draw(){
ellipse(250, 250, 250, 250);
}
//マウスをクリックしたらtest1 test2という形で保存されていく
void mousePressed() {
if (mousePressed == true) {
save("test" + a + ".jpeg");
a++;
}
}


void setup と void drawを使ってコードを書くようになったら、saveFrame(“ファイルの名前.jpg);で書くこと。
Processingのsaveで、作品づくりをしやすくする
Processingのsave(“.jpg”);の構文を使うことで、スクショしなくてもよくなりました。
その結果「あ~スクショするの面倒くさいなぁ。」と思ってしまって、作品をつくるやる気も下がってしまうという問題も解決。
作品づくりもしやすくなりました。
スクショの手間がなくなった時間を利用して、ブログやSNSに作品を投稿していきましょう~。



それでは今日もレッツワクワクコーディング。

