 ワタタク
ワタタクProcessingの知識をネットで調べて、コードを書くとき、1つの画面で何度もウィンドウを最小化したり最大化したりするのが面倒くさいなぁ。
画面を増やすことができたらいいのに。
そんな悩みは「仮想デスクトップ」という機能を使って、パソコンの画面を増やして解決することができました。
画面を増やせば、インターネットでProcessingの知識を調べる画面、コードを書く画面と分けることができるようになり、集中力が上がりました。
マウスの動きも少なくなったので、手の負担も軽減されたと感じています。
仮想デスクトップのやり方は簡単で、画像つきで解説していますので、真似すればすぐにできるようになります。



パソコンの画面と、表示している内容をめっちゃ整理しやすくなりますよ~。
この記事を書いた人


- クリエイティブコーダー / アーティスト
- 「人の心に寄り添う、機能するアート」を探究しています
- アートとテクノロジーが、社会や個人のウェルビーイングにどう貢献できるかに、関心があります
※記事内の仮想デスクトップ機能はWindows11。バージョンは22H2を使用しています。
※Windows10でも記事内のやり方が可能。
※Processingのバージョンは4.3です。
仮想デスクトップとは
仮想デスクトップとは、パソコン内の画面を増やす機能のことです。
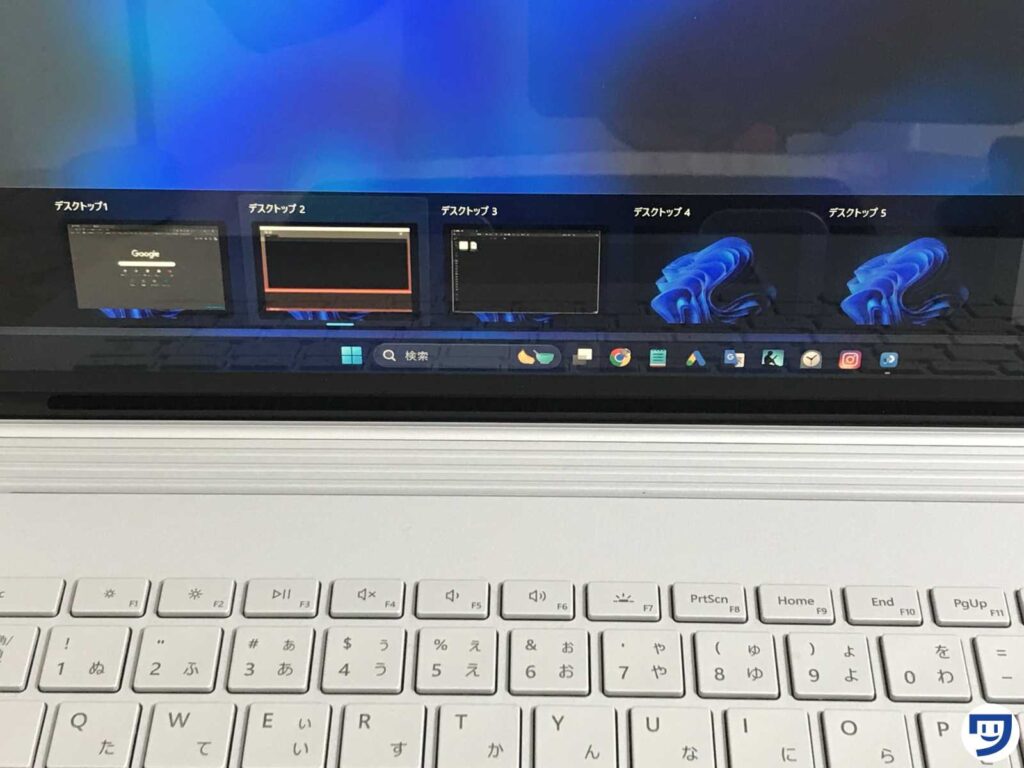
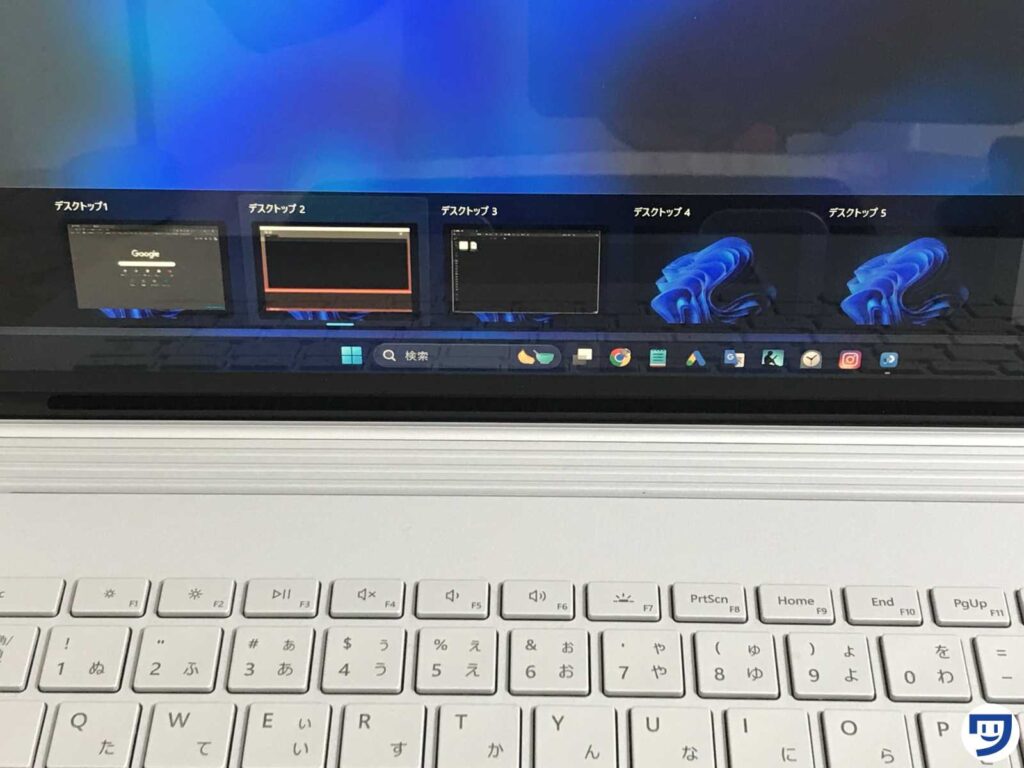
例えば、パソコン内の画面を増やして以下のように画面を設定し、コーディング効率をよくします。
- 仮想デスクトップ1は「インターネット検索専用の画面」
- 仮想デスクトップ2は「Processingのコードを入力する画面」
- 仮想デスクトップ3は「Processingのコードを保存するファイルを開いている画面」
仮想デスクトップを使う方法4つ【マウス操作中心、ショートカットキー中心などのやり方】
- ショートカットキーを使うことに慣れてなくて、マウスを使って操作したい人向けのやり方
- 【おすすめ】ショートカットキーと、マウス操作の両方使いたい人向けのやり方
- ショートカットキーを使って、マウス操作を少なくしたい人向けのやり方
- 【おすすめ】高機能なマウスで、楽に仮想デスクトップの操作をしたい人向けのやり方
【1】ショートカットキーを使うことに慣れてなくて、マウスを使って操作したい人向けのやり方【4STEP】


タスクビューをONにする。
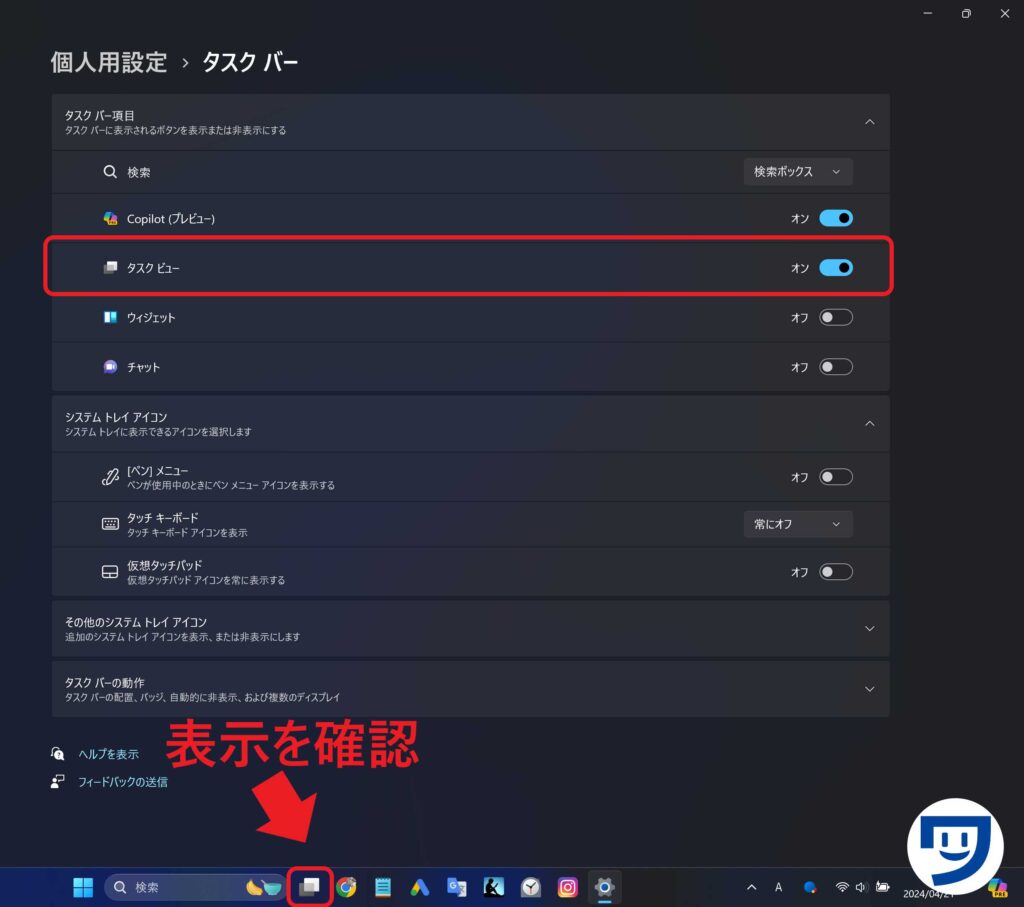
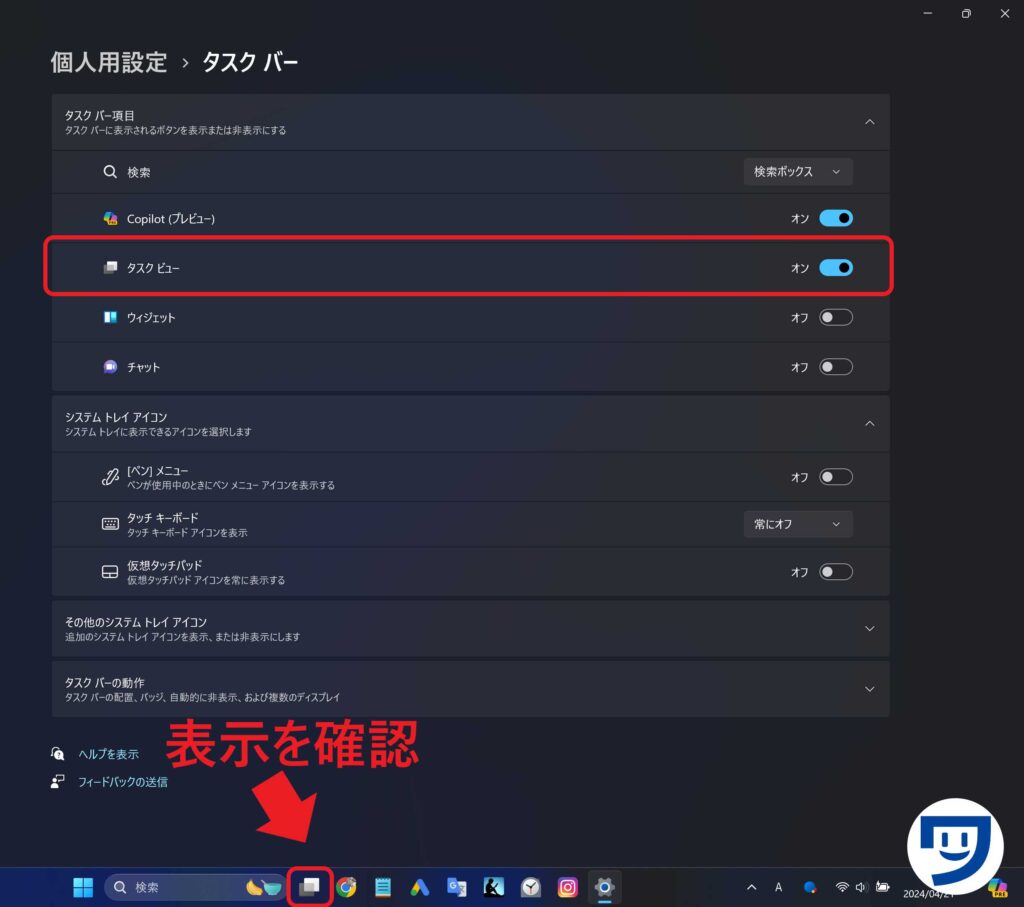
タスクビュー(画像下の方の真ん中にある黒と白い四角のアイコン)をクリックして、新しいデスクトップをクリックすると、仮想デスクトップが作成されます。
3個ほど仮想デスクトップをつくっておいてください。
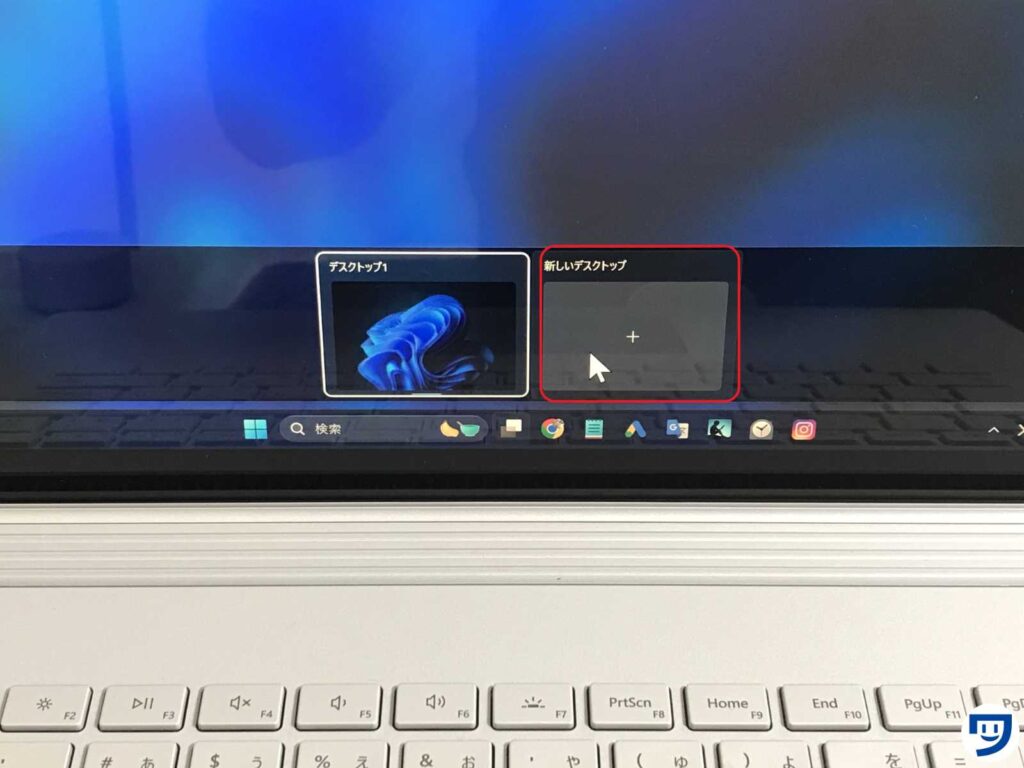
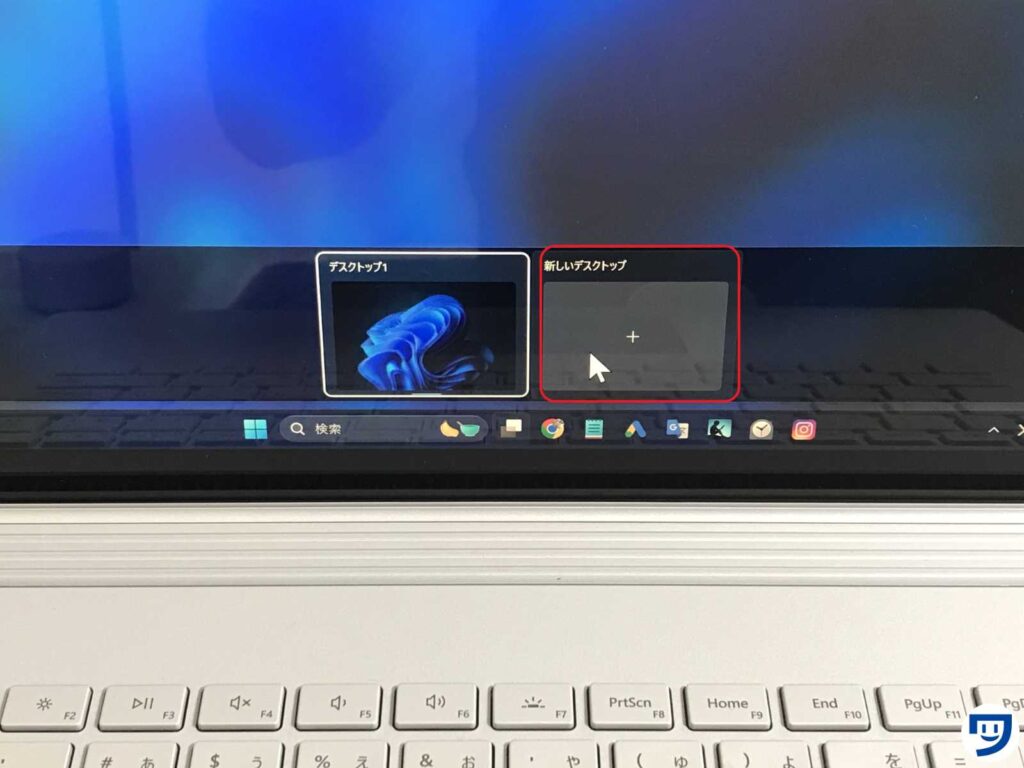
それぞれの仮想デスクトップを左クリックすると、画面が切り替わります。
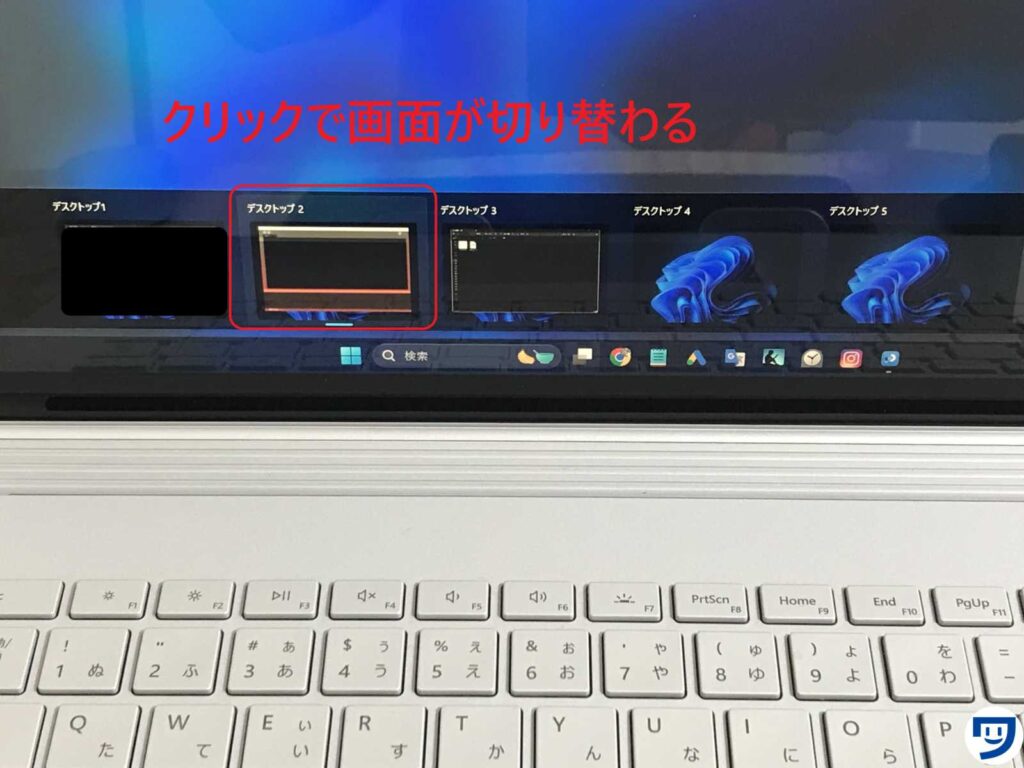
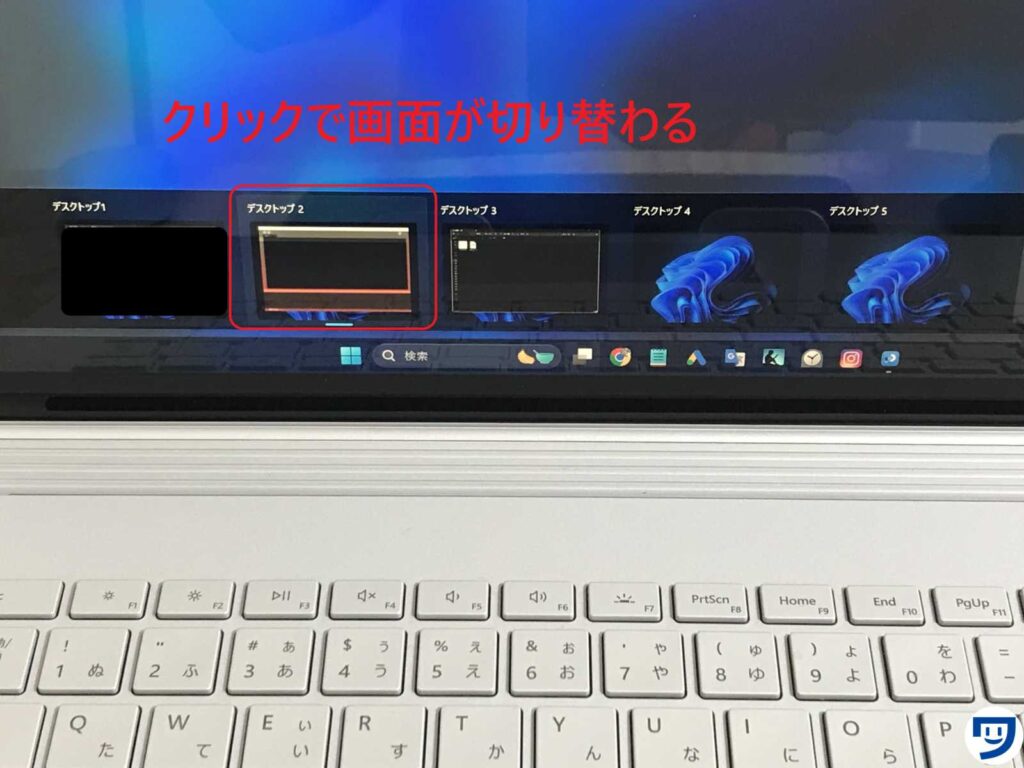
仮想デスクトップ1を選択し、「インターネット検索」すればインターネット検索が表示。仮想デスクトップ2を選択して、Processingを開けば、Processingが表示。仮想デスクトップ3を選択して、ファイルを開けば、ファイルが表示。
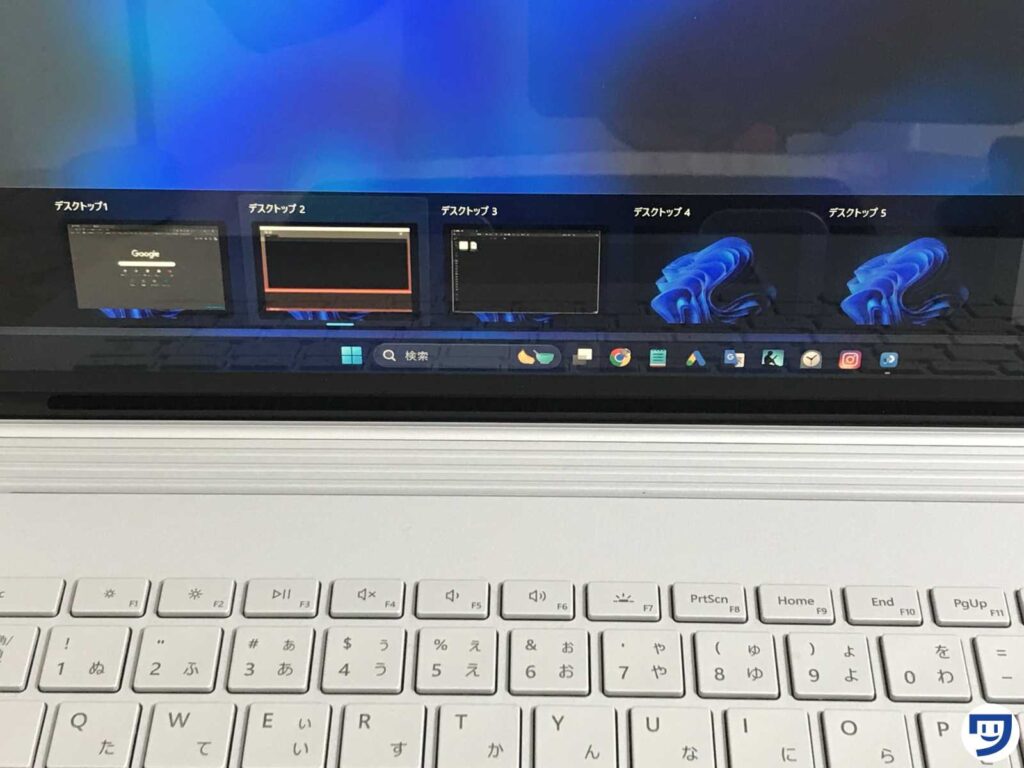
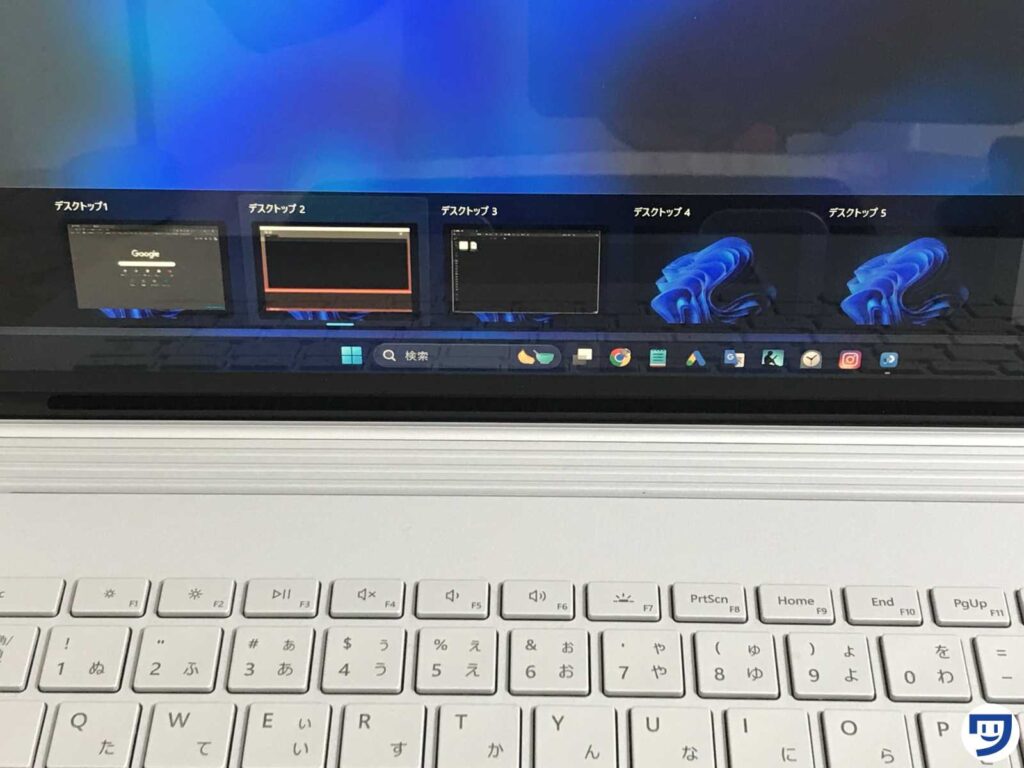



マウス操作が多いけど、仮想デスクトップのショートカットキーを忘れてもできるやり方。
【2】ショートカットキーと、マウス操作の両方使いたい人向けのやり方【4STEP】
パソコンのキーボードのWindowsキーを押しながら、Tabキーを押す。
タスクビューが表示されます。
表示されたら、WindowsキーとTabキーから手を離せます。
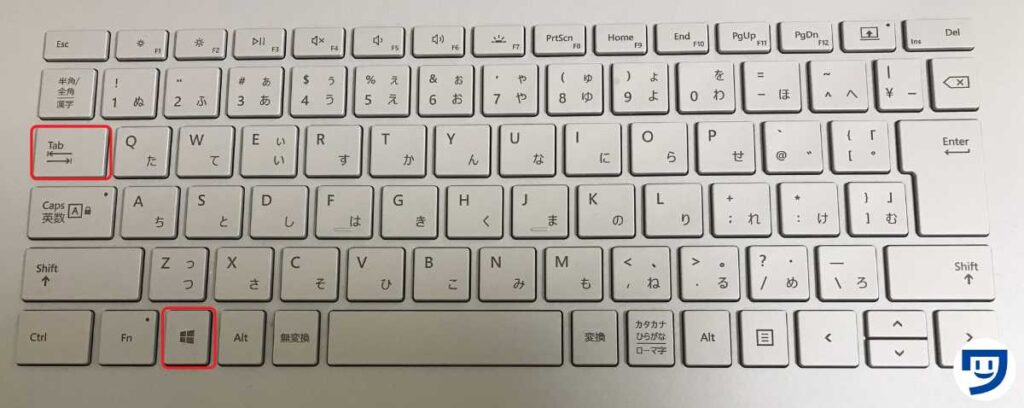
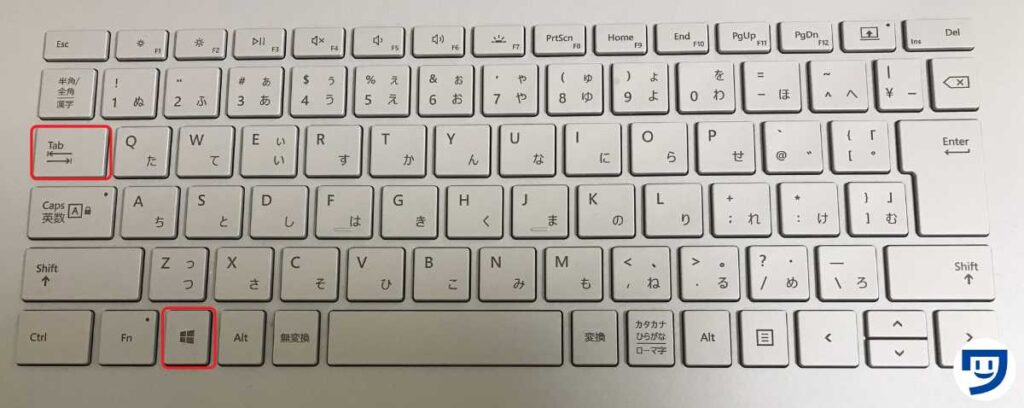
新しいデスクトップをクリックして、仮想デスクトップを作成します。
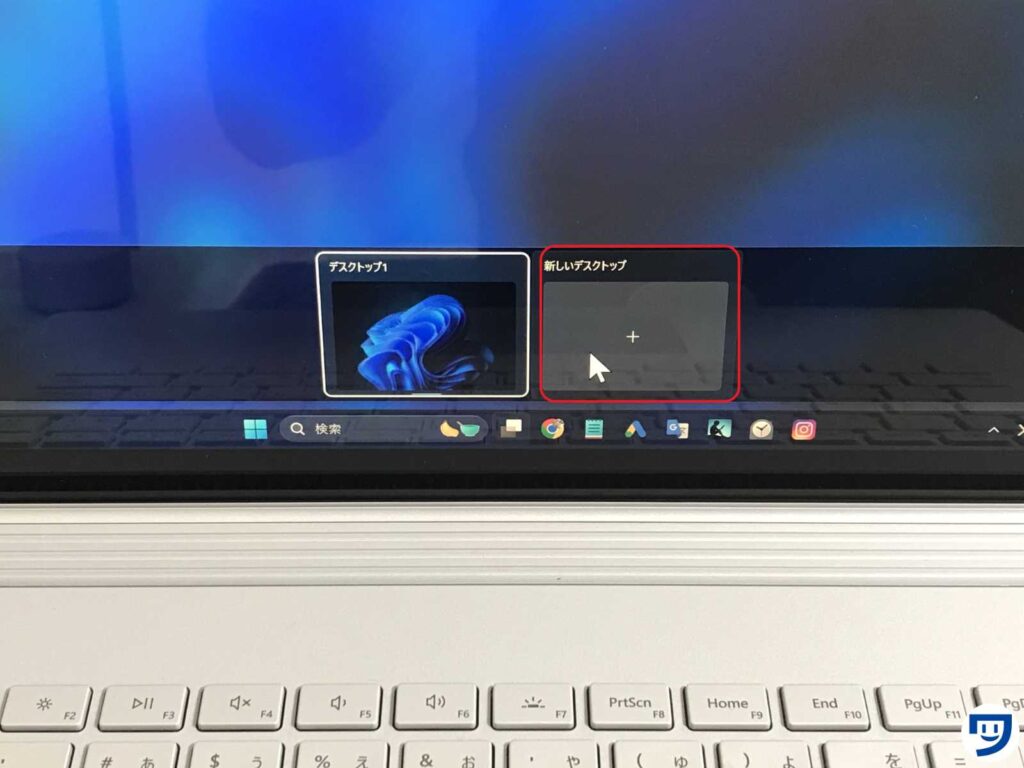
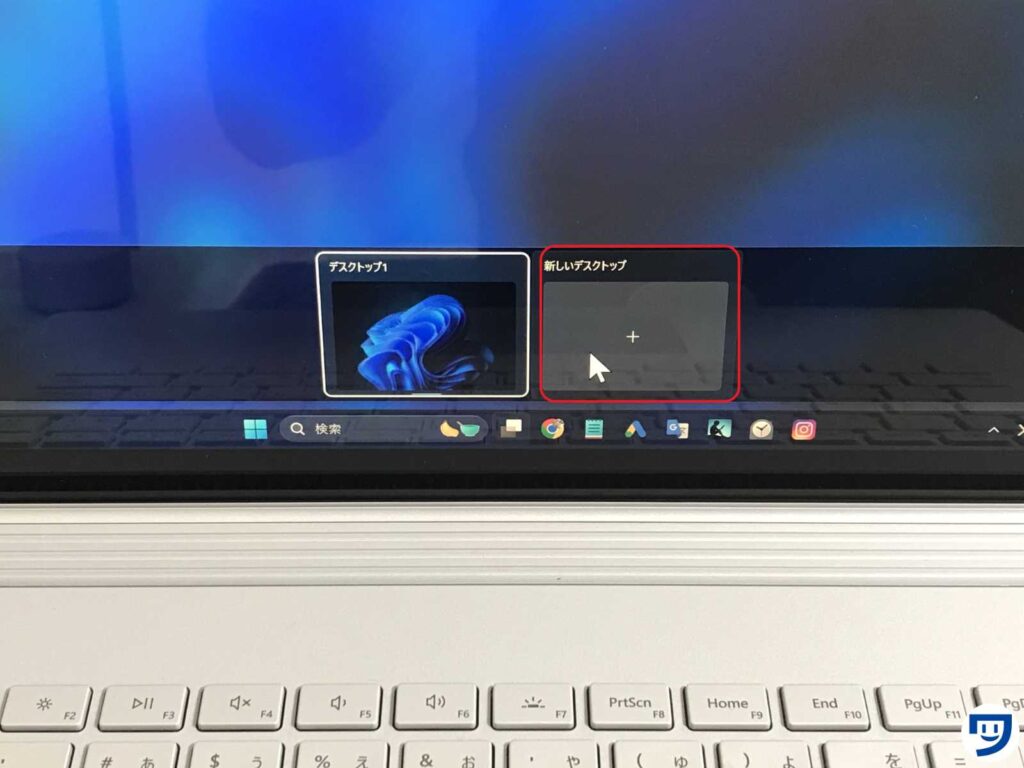
それぞれの仮想デスクトップを左クリックすると、画面が切り替わります。
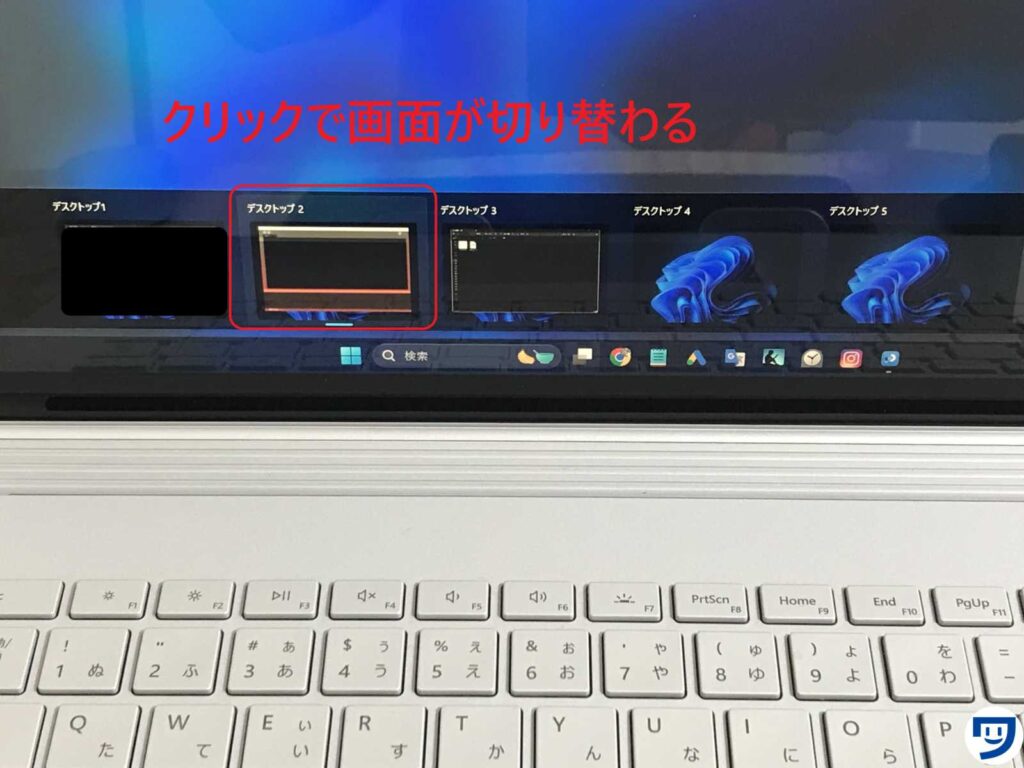
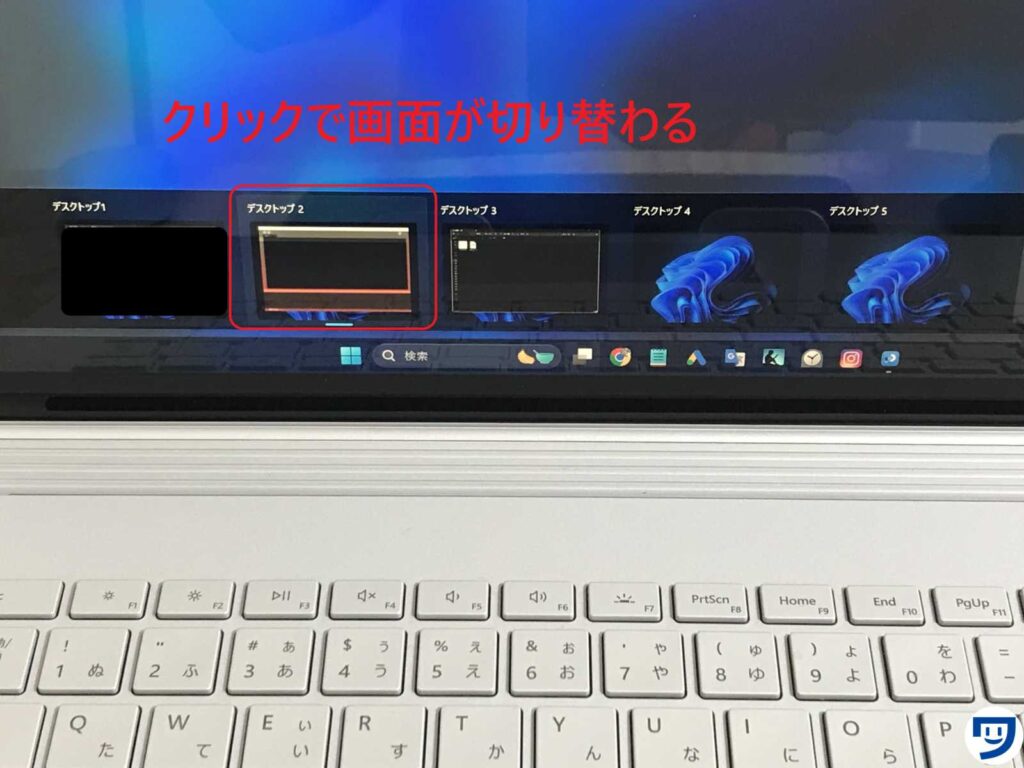
仮想デスクトップ1を選択し、「インターネット検索」すればインターネット検索が表示。仮想デスクトップ2を選択して、Processingを開けば、Processingが表示。仮想デスクトップ3を選択して、ファイルを開けば、ファイルが表示。
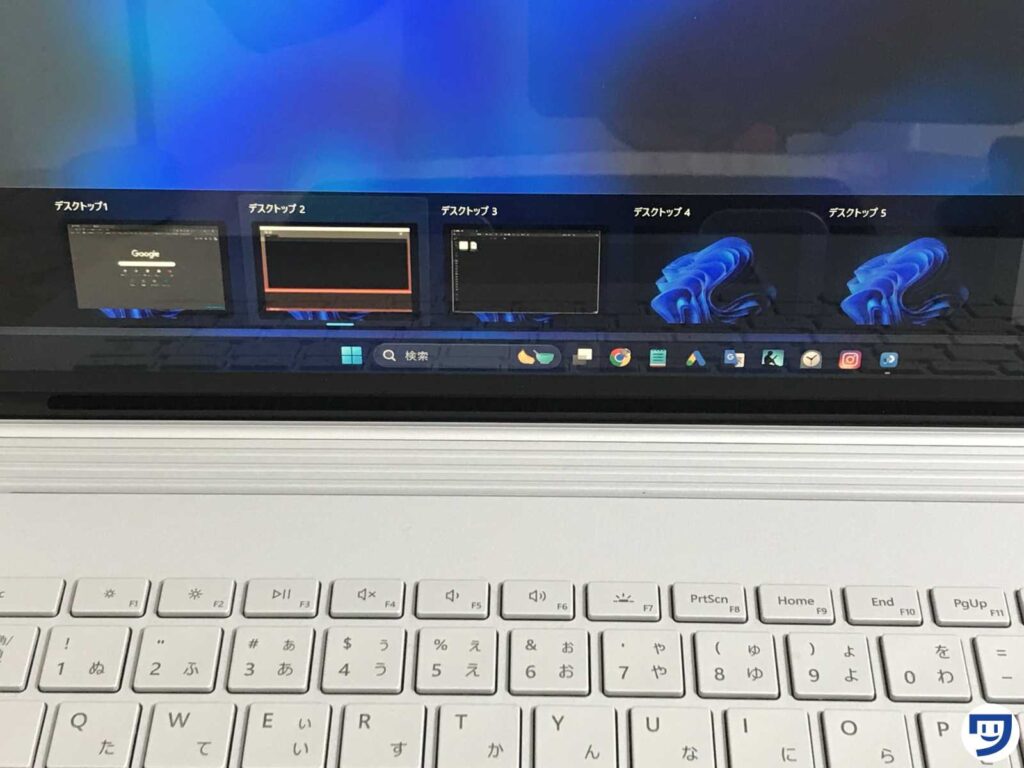
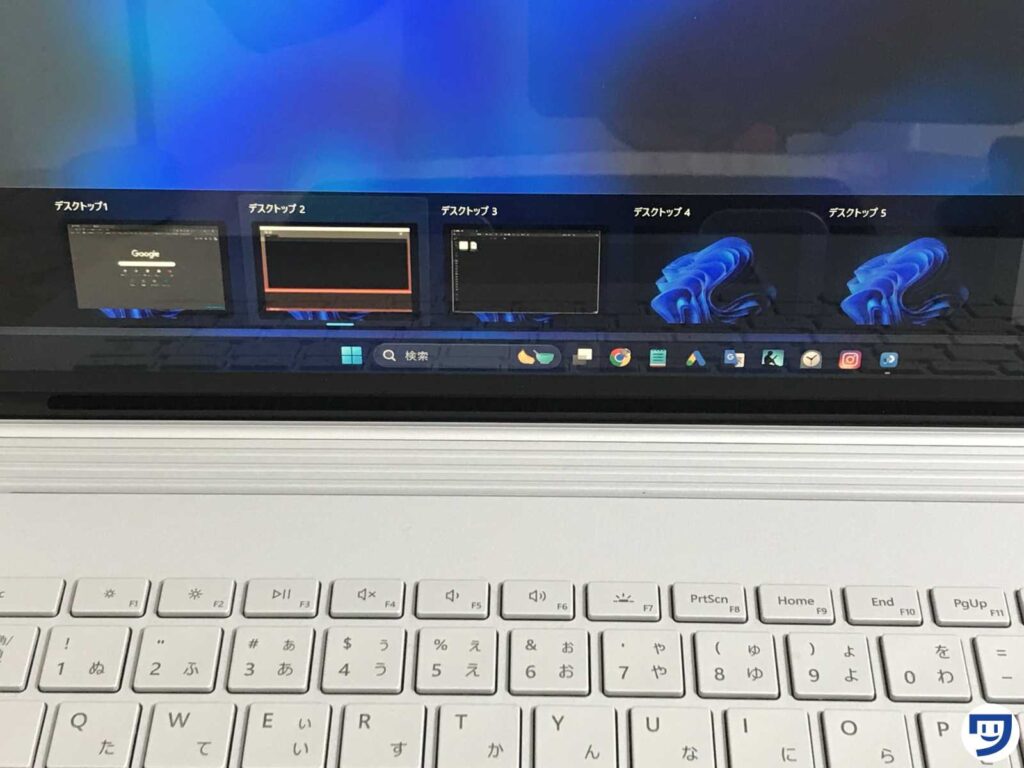



Windowsキー + Tabのショートカットキーさえ覚えていれば、仮想デスクトップを作成しやすい。
【3】ショートカットキーを使って、マウス操作を少なくしたい人向けのやり方【3STEP】
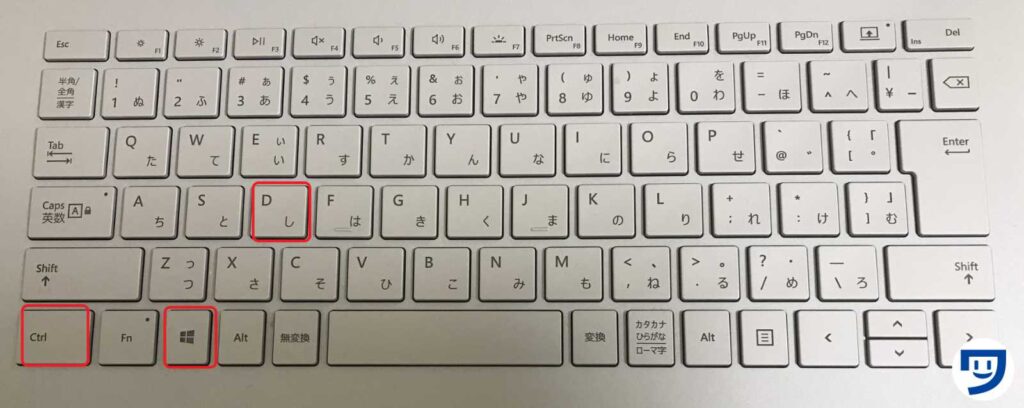
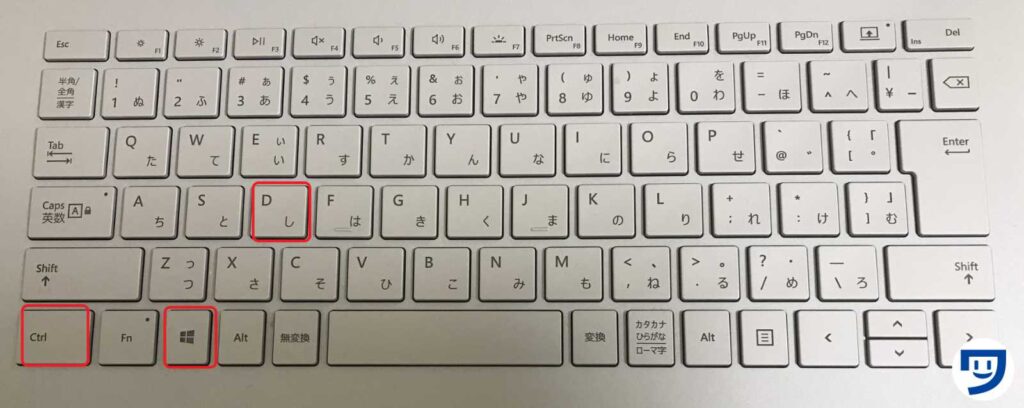
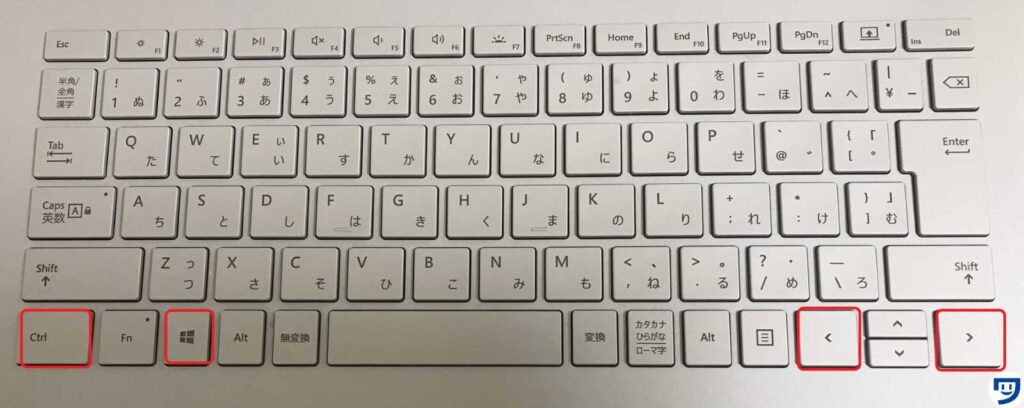
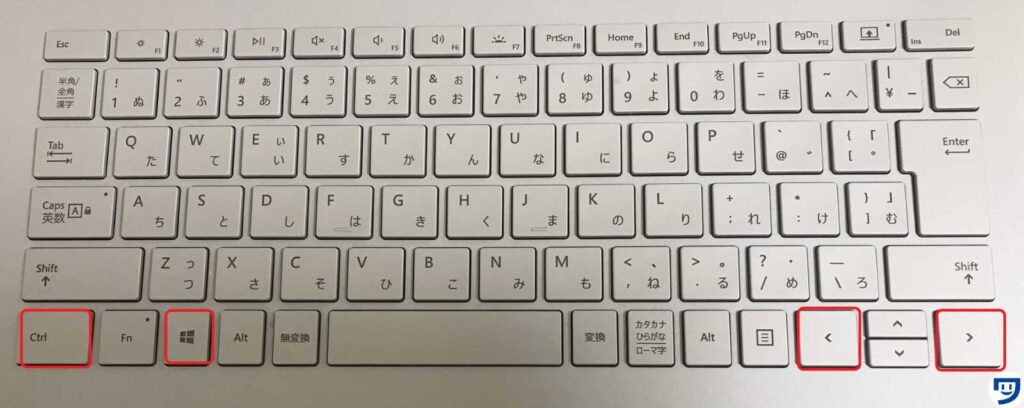
仮想デスクトップ1を選択し、「インターネット検索」すればインターネット検索が表示。仮想デスクトップ2を選択して、Processingを開けば、Processingが表示。仮想デスクトップ3を選択して、ファイルを開けば、ファイルが表示。
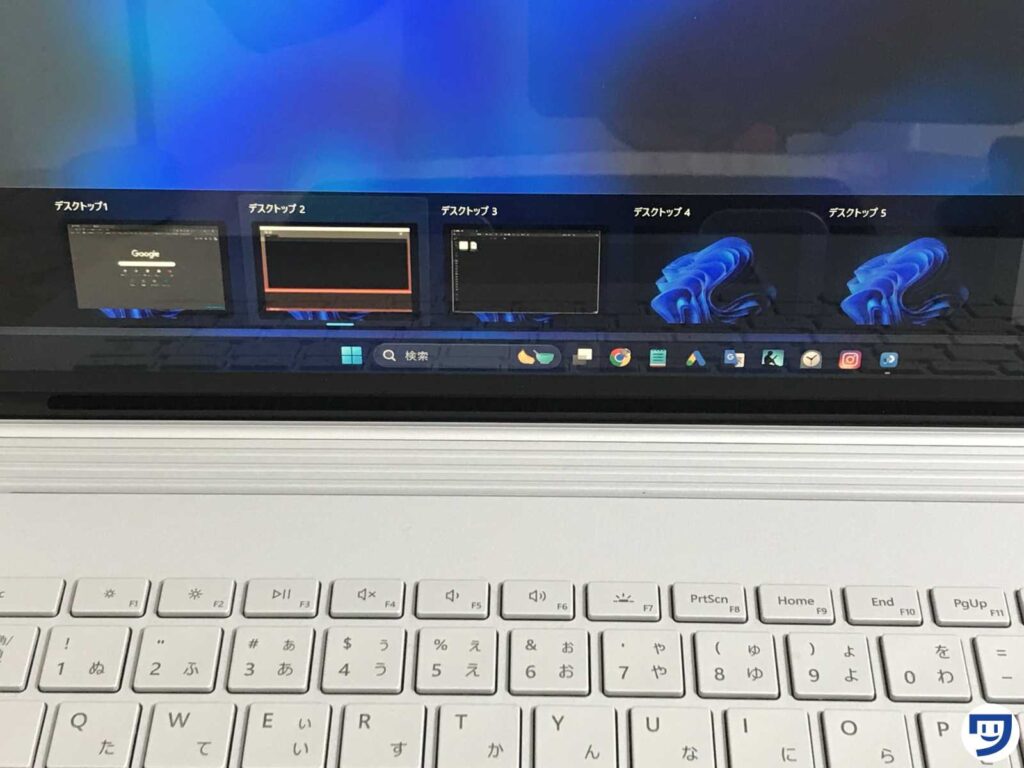
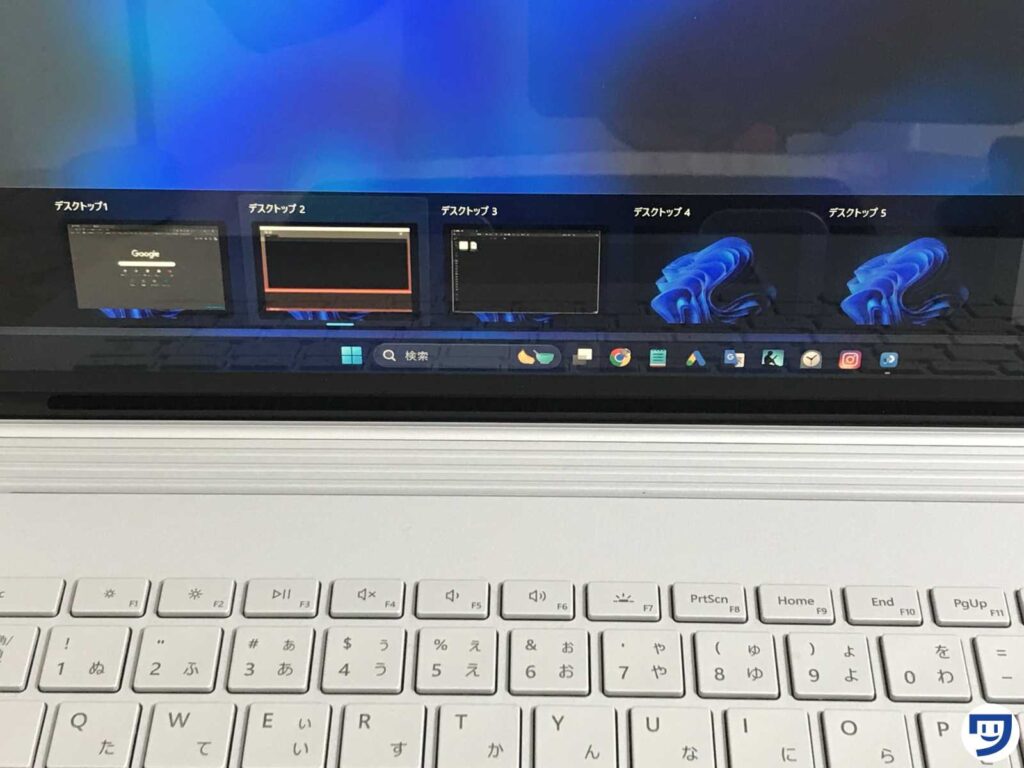



Windowsキー + Ctrl + DもWindowsキー + Ctrl + ←か→も、押すキーが多くて大変なときがあるやり方ですね。
【4】高機能なマウスで、楽に仮想デスクトップの操作をしたい人向けのやり方【3STEP】
LogicoolのMX MASTER 3Sは、簡単に仮想デスクトップを作成できます。「購入するなら、LogicoolのMX MASTER 3S 仮想デスクトップで検索をかけて調べてみてください。」
僕はLogicoolのMX MASTER 3Sのおそらく1つ前の機種のMX Master 3を使用中で、LogicoolのMX MASTER 3Sと同じ仮想デスクトップ作成機能があります。
なので、MX Master 3で解説します。
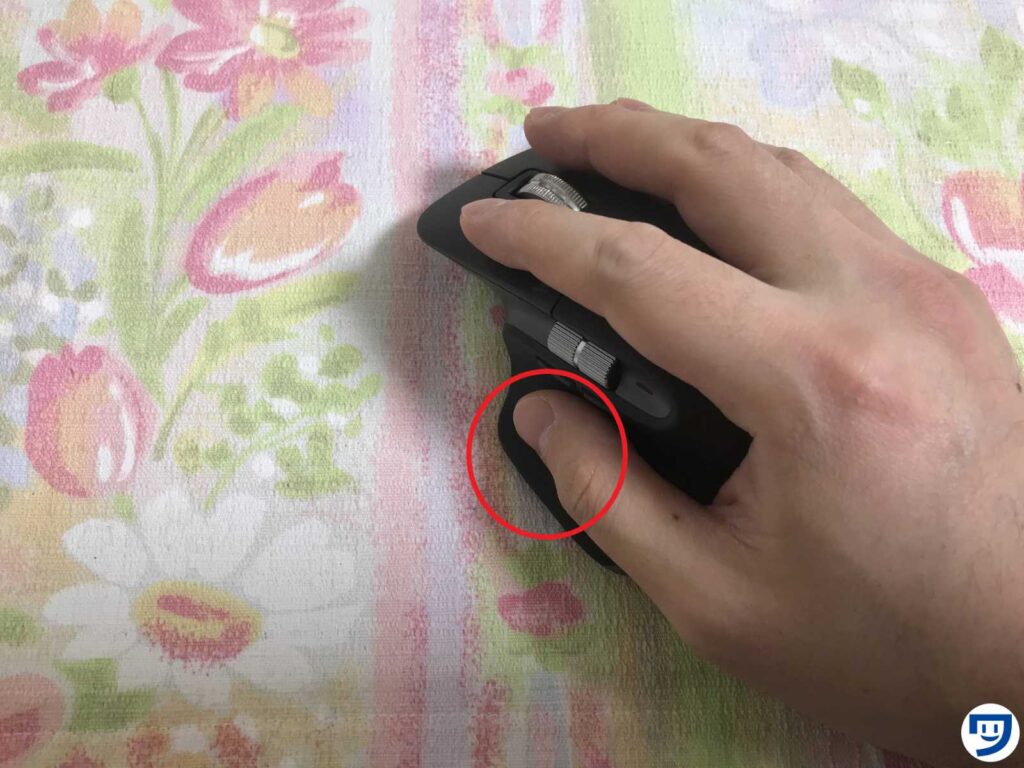
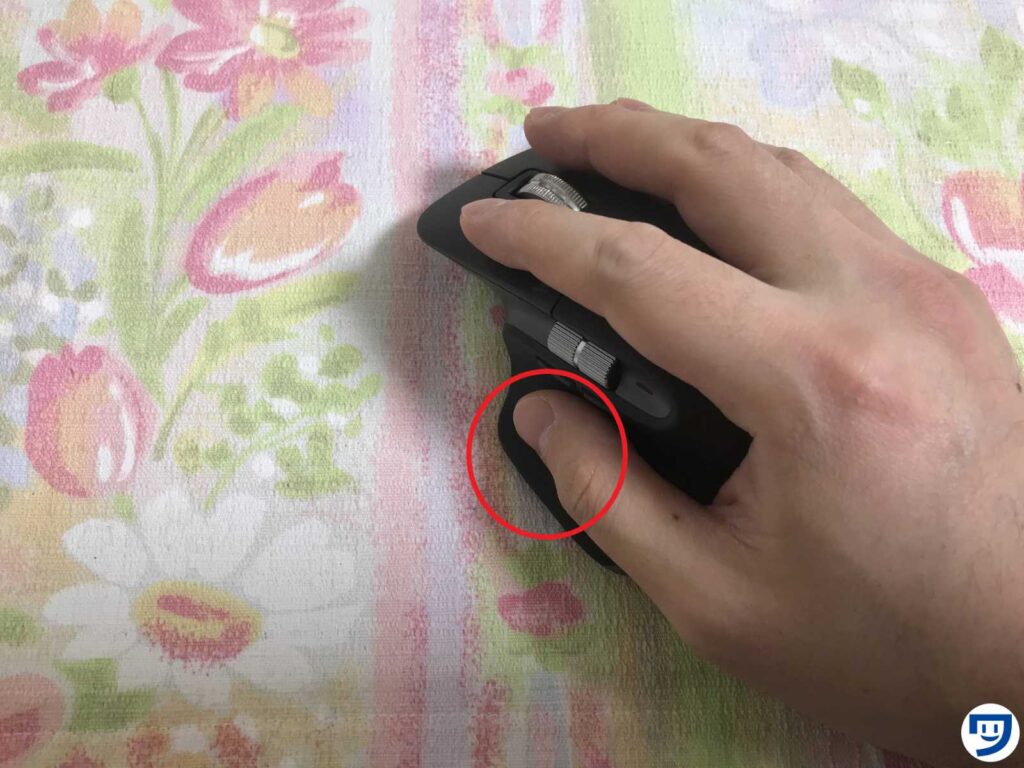
マウスを左に移動すると、左の仮想デスクトップへ。
マウスを右に移動すると、右の仮想デスクトップへ。



僕はこのやり方で、仮想デスクトップを作成したり、切り替えたりしています。
仮想デスクトップに名前をつける方法
タスクビューのアイコンを左クリックするか、[Windows キー]+[Tab]を押す。
デスクトップ1やデスクトップ2と表示されている部分を左クリックして、好きな名前に変更して、Enterを押します。
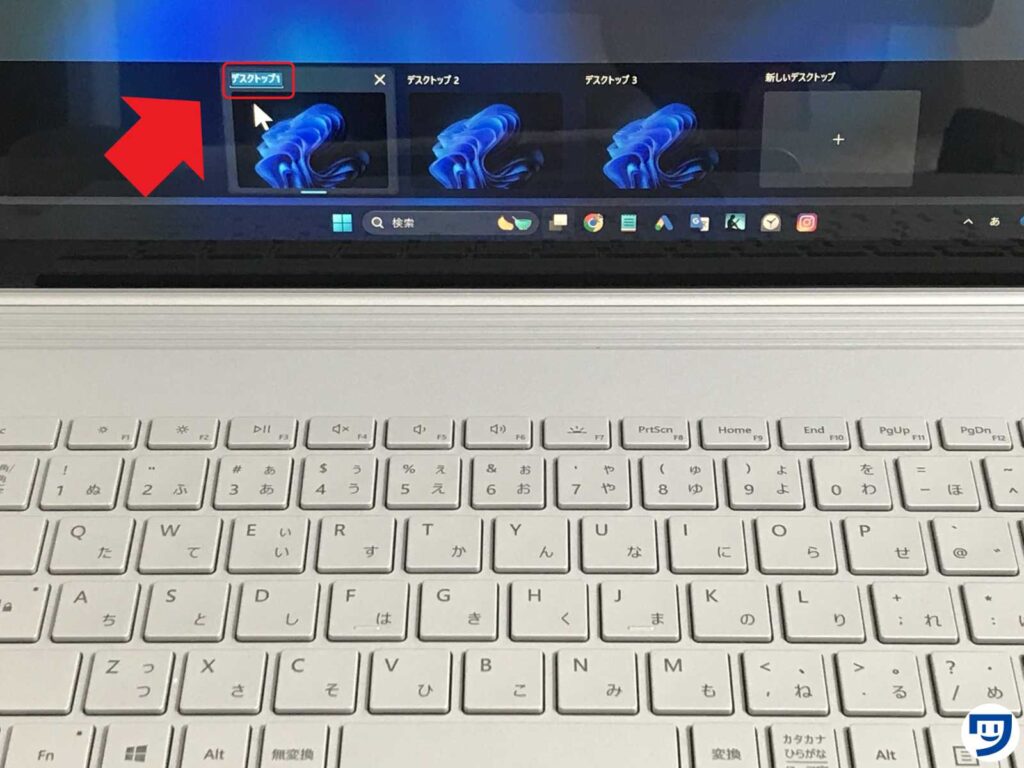
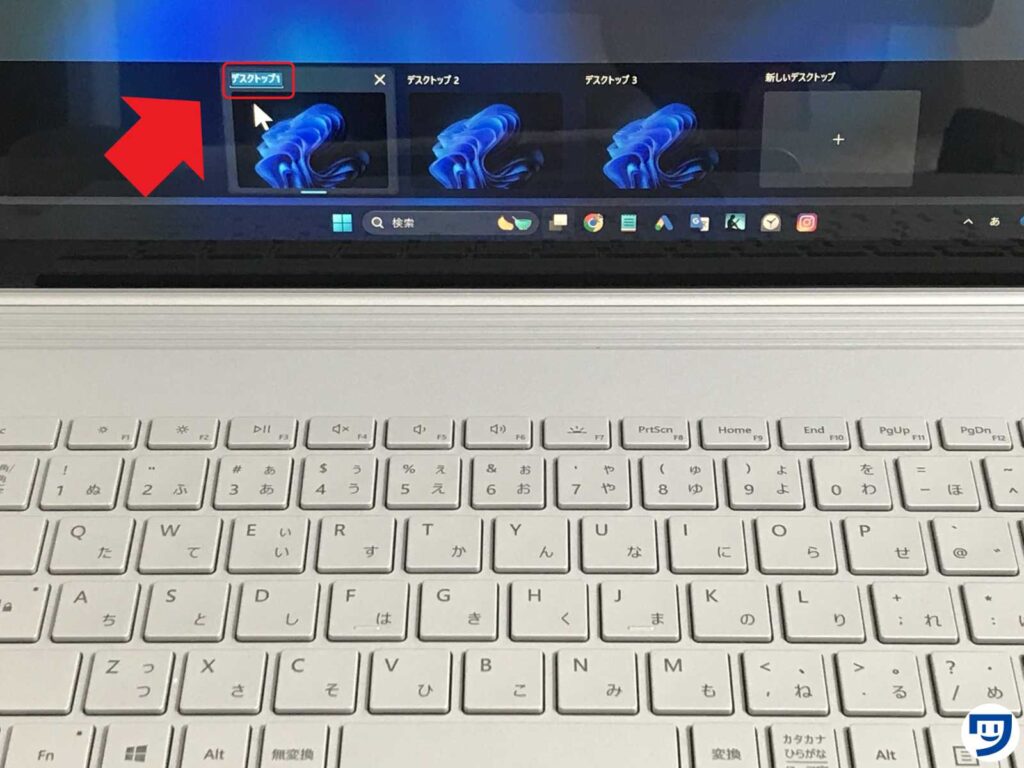
当ブログ運営者の仮想デスクトップの使い方
- 仮想デスクトップ1は、インターネット検索でProcessingのReferenceサイトなどで調べる画面
- Processingのコーディングをする画面
- アイデアのメモと、Processingでつくった作品を保存するフォルダを開いている画面
下記の画像のように使用しています。
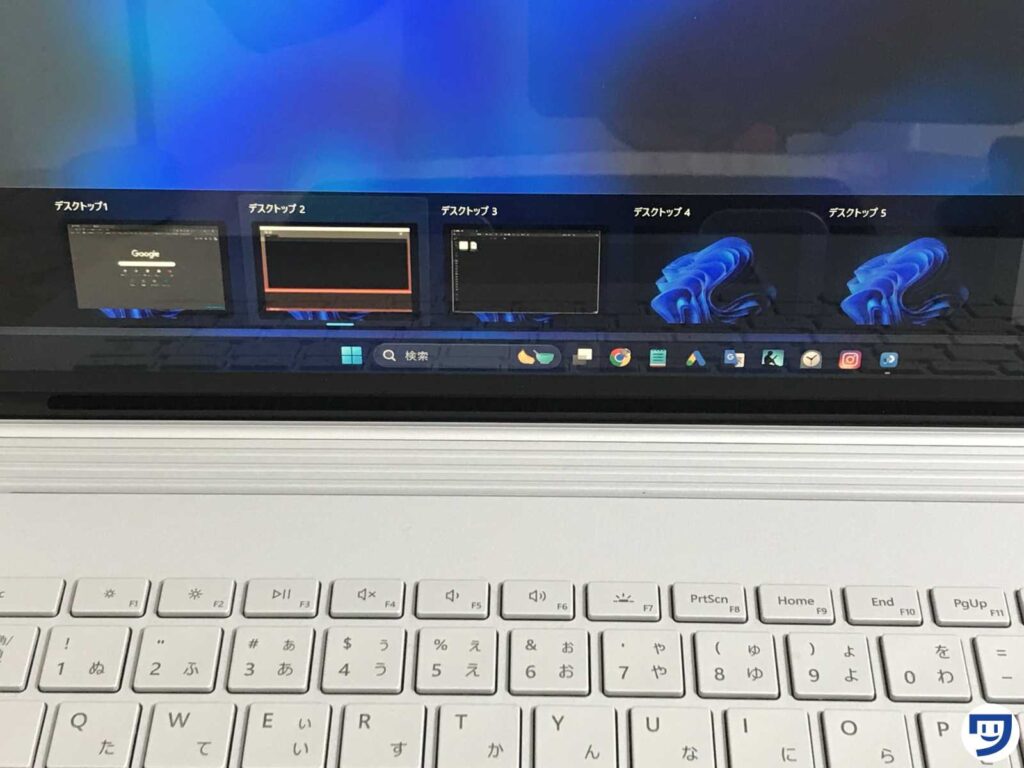
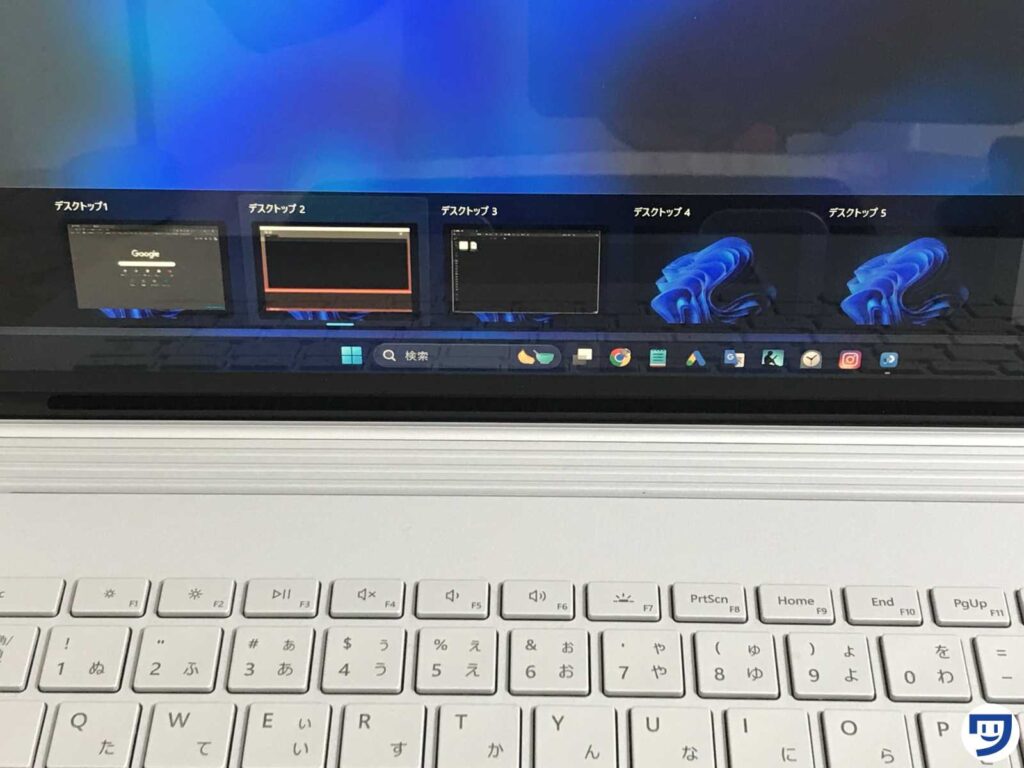
仮想デスクトップをもっと使いこなせるようになる知識2つ
【知識1】仮想デスクトップ1で開いている内容を、他の仮想デスクトップの2や3に移動させる方法
タスクビューのアイコンを左クリックするか、[Windows キー]+[Tab]を押す。
表示されてる内容を左クリックしたまま、別の仮想デスクトップへ移動させる。


移動後の画像。
真ん中の仮想デスクトップにメモが移動している。
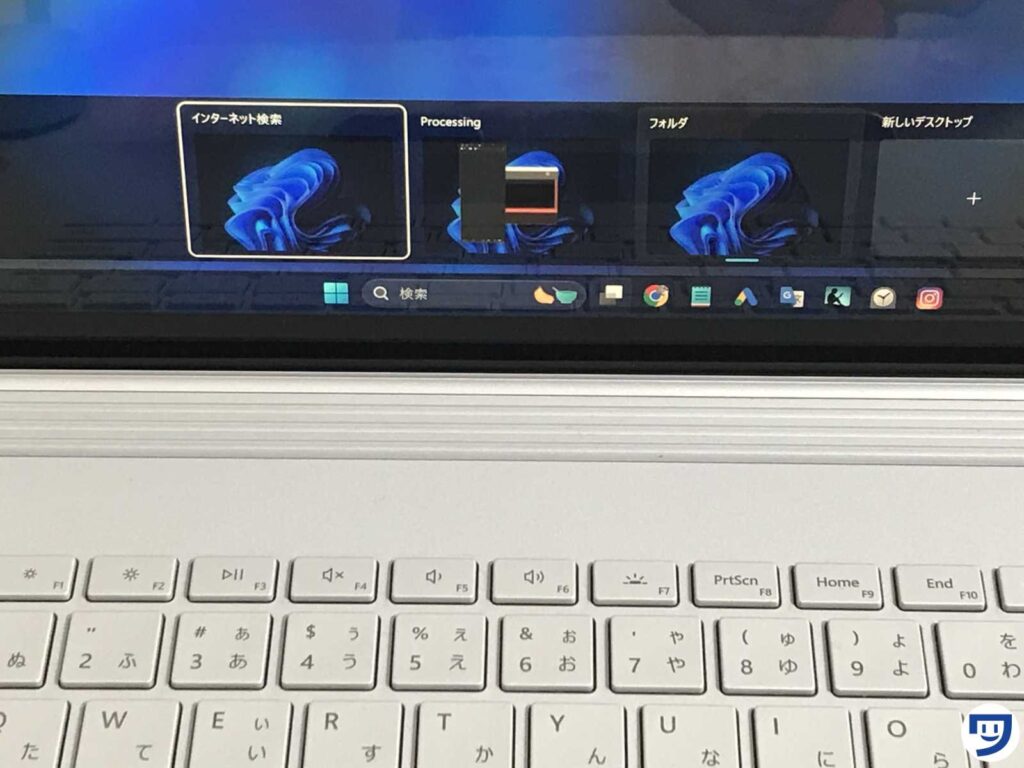
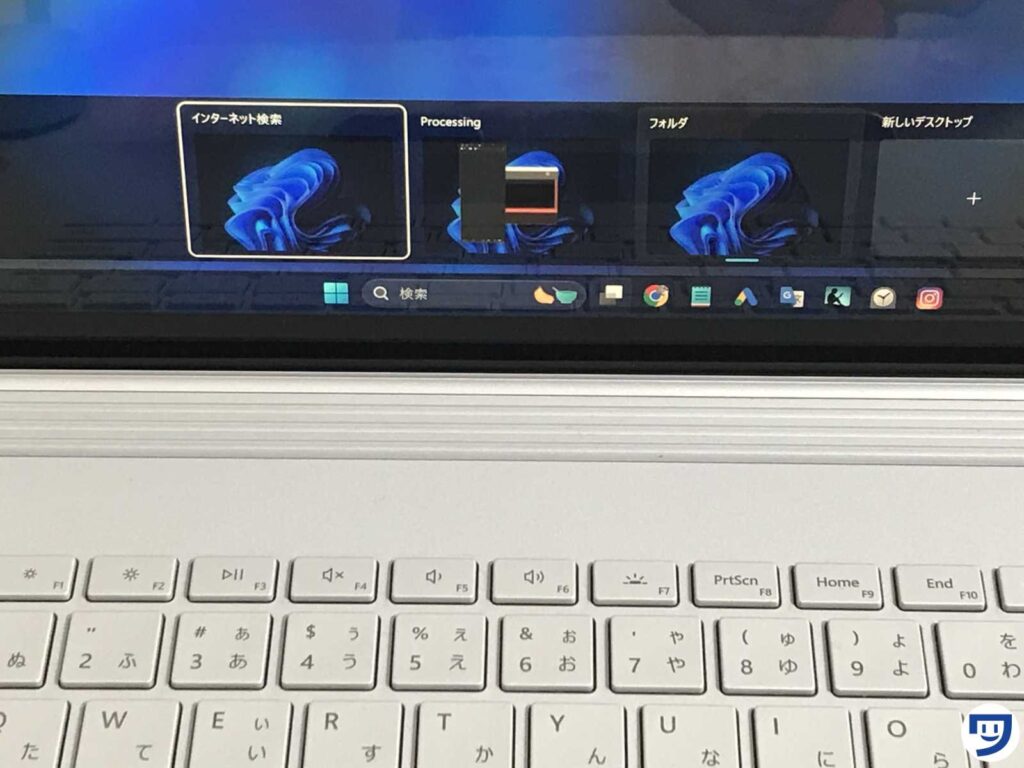
【知識2】仮想デスクトップを消す方法
タスクビューのアイコンを左クリックするか、[Windows キー]+[Tab]を押す。
仮想デスクトップの横に☓が出てくるので、☓を左クリックすれば閉じます。
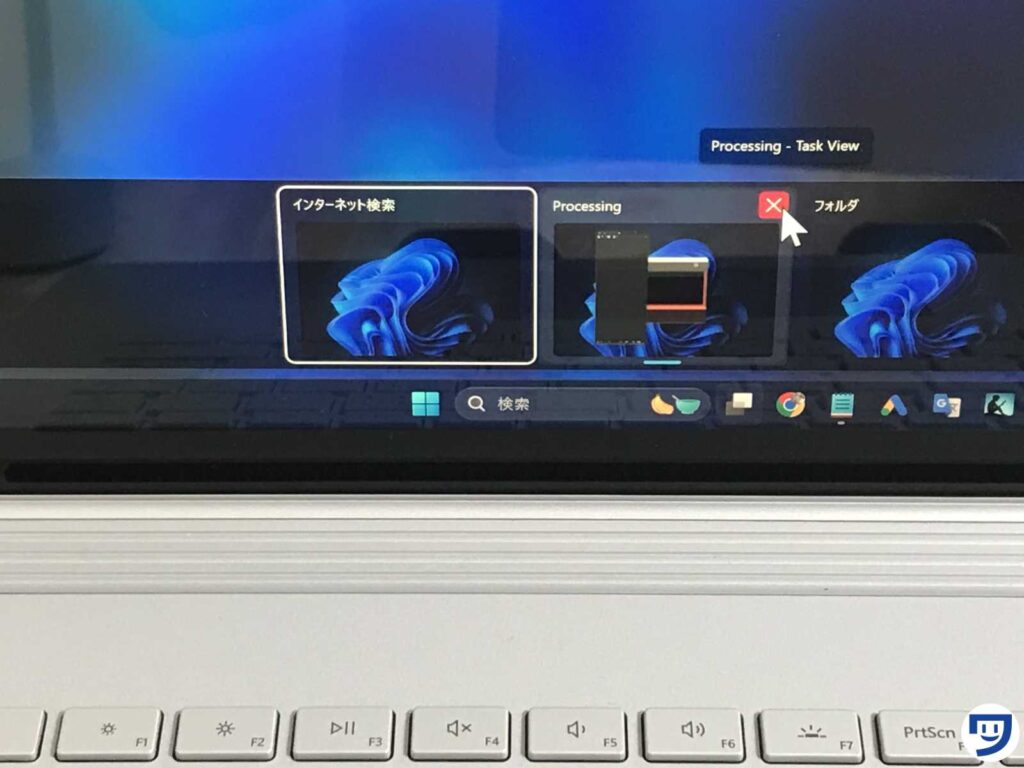
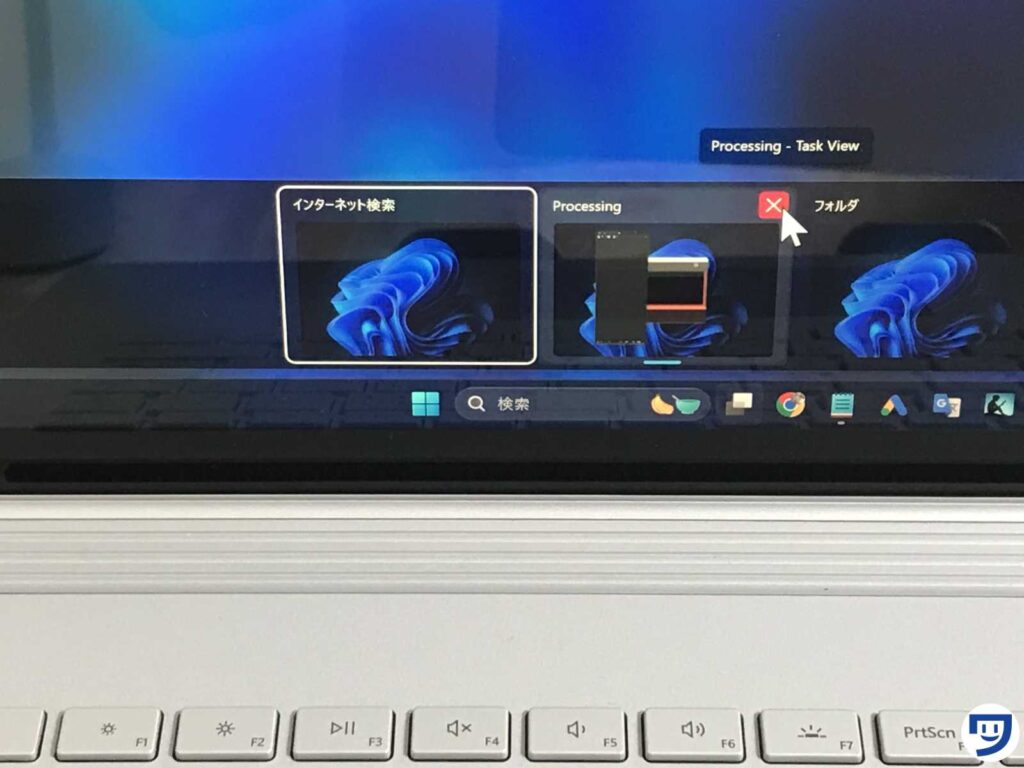
もしくは、閉じたい仮想デスクトップで[Windows キー]+[Ctrl]+[F4]を押すと閉じます。
仮想デスクトップのショートカットキーまとめ
| ショートカットキー | 内容 |
|---|---|
| [Windows キー]+[Tab] | タスクビューが開かれる |
| [Windowsキー] + [Ctrl] + [D] | 新しい仮想デスクトップを作成 |
| [Windows キー]+[Ctrl]+[F4] | 仮想デスクトップを閉じる |
| [Windowsキー] + [Ctrl] + [←か→] | 仮想デスクトップの移動 |



ショートカットキーを使うのって楽しい。
仮想デスクトップを使うときの注意点
仮想デスクトップを開きすぎないようにした方がいいです。
なぜなら、パソコンの動作が重くなってしまうからです。



パソコンの性能にもよるのですが、僕は仮想デスクトップは最大で5個くらいまでにしています。
仮想デスクトップを使っていて感じた疑問2つを解決
あなたがやりやすい仮想デスクトップを設定して、コーディング効率を良くしてくださいね
[Windowsキー] + [Tabキー]で、仮想デスクトップを増やせば、Processingのコーディング効率はかなり良くなります。
僕は、仮想デスクトップのおかげで、Processingについての情報を得るのが本当に楽になりました。
便利なので、記事の内容を参考に使ってみてくださいね。



それでは今日もレッツワクワクコーディング。

