 ワタタク
ワタタク画像つきで、Windows11の文字サイズを大きくする方法について解説しています。真似すればできます。
目次
【Windows11】文字サイズを大きくする方法【目の疲れがマシになりました】
【STEP1】Windowsのデスクトップから、Windowsマークを左クリック
左下の四角に十字線が入っているマークを左クリック。
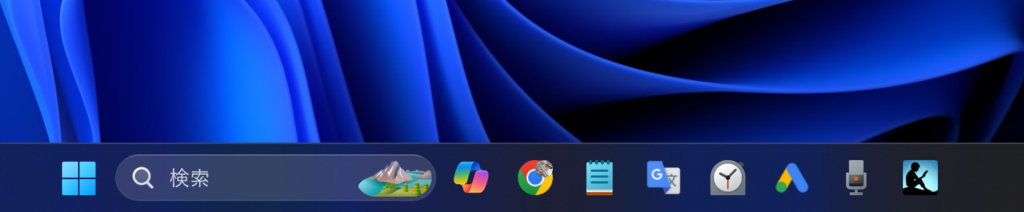
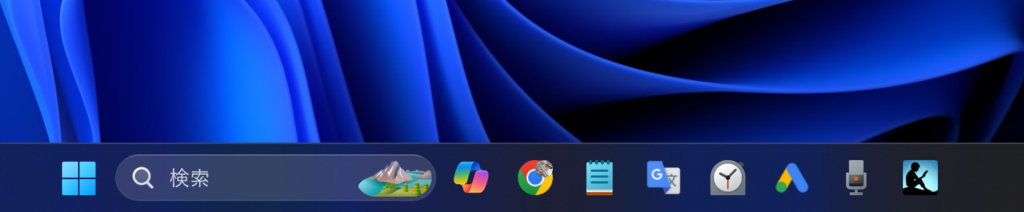
【STEP2】設定をクリック
歯車のマークを左クリック。
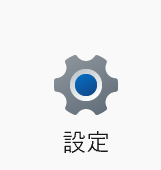
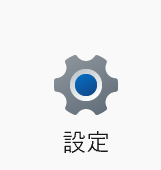
【STEP3】アクセシビリティを左クリック
下から3番目にあるアクセシビリティを左クリック。
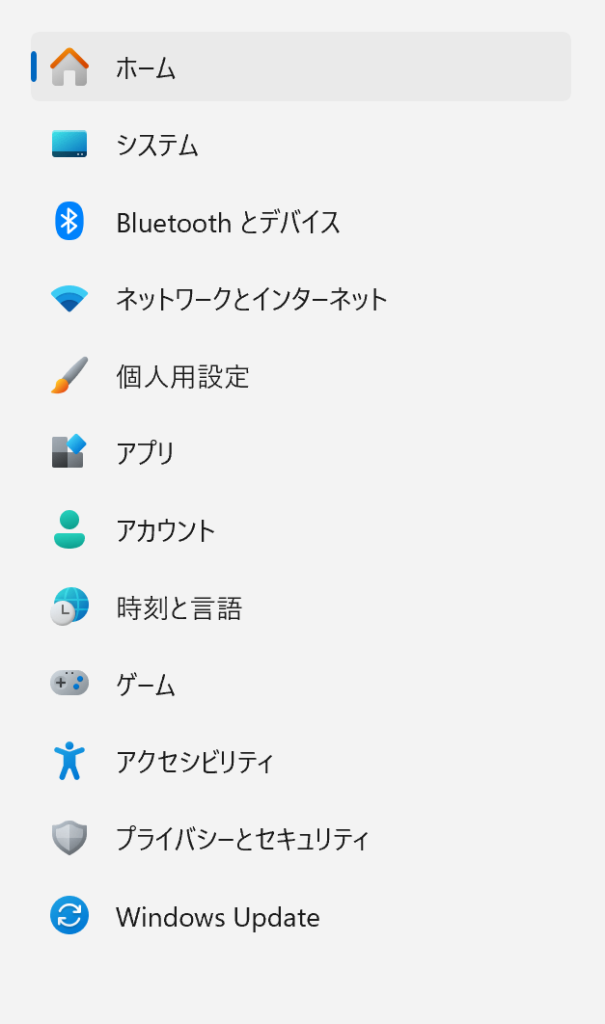
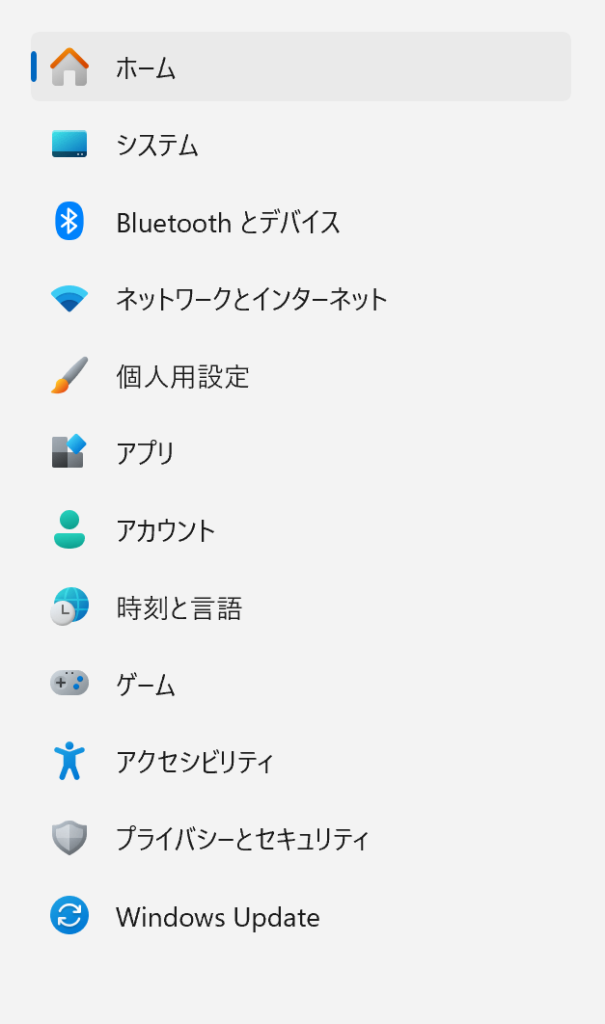
【STEP4】テキストのサイズを左クリック
一番上のテキストのサイズを左クリック。
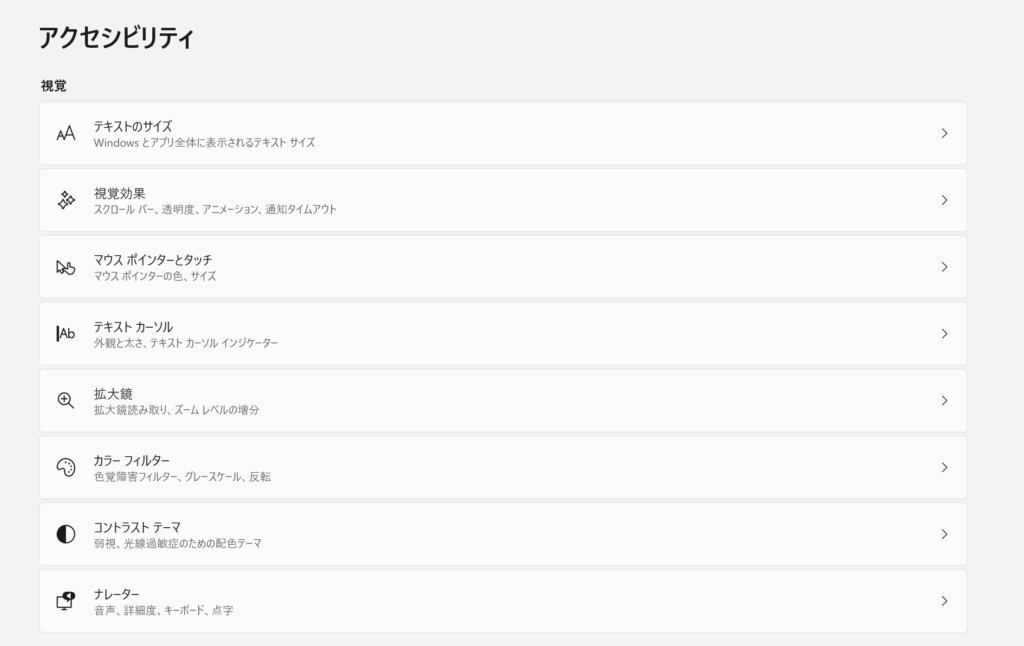
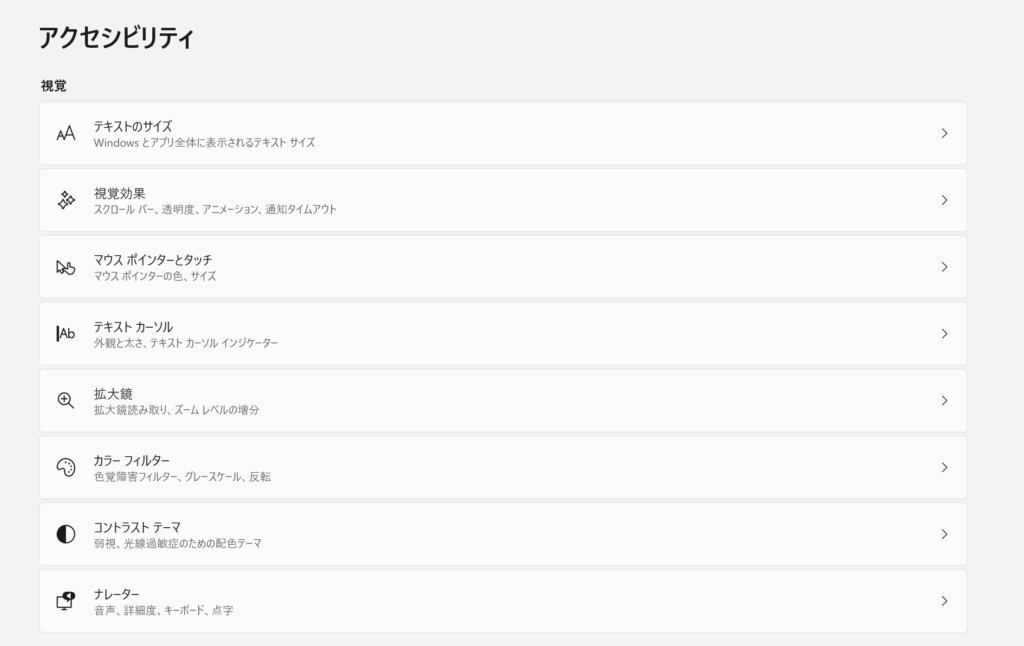
【STEP5】テキストのサイズを好みに調整して完了
テキストのサイズを好みに調整をします。
A Aってなってるところの水色の丸を左クリックしながら右にずらすと大きくなります。
僕は160%にしました。
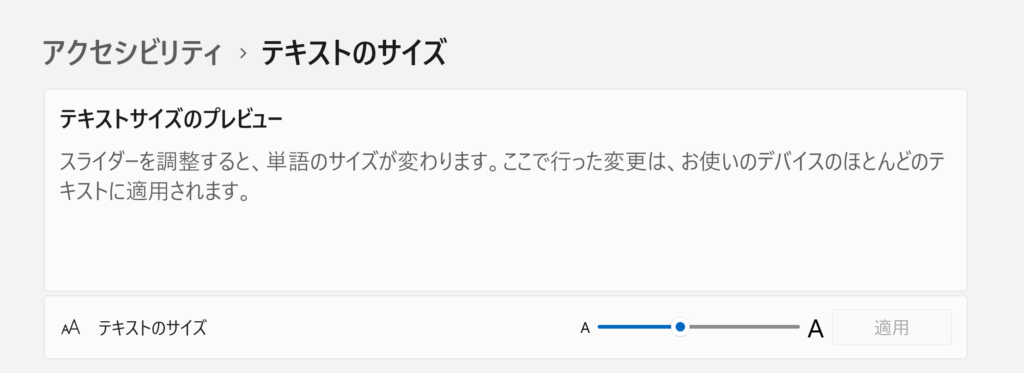
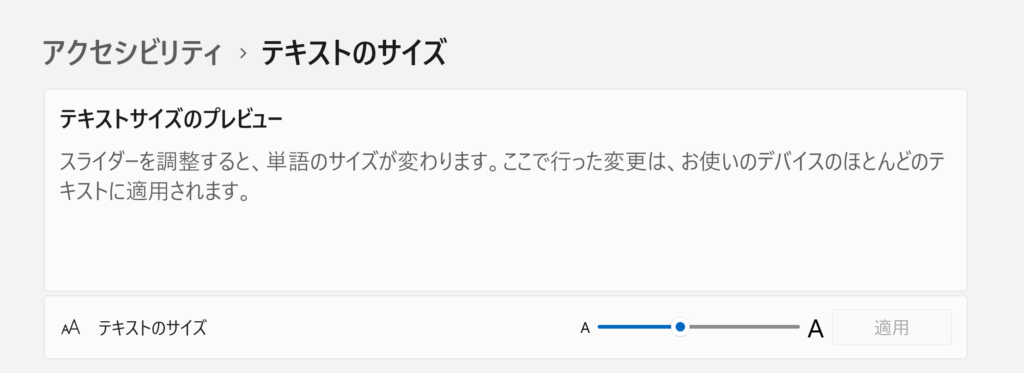
ファイル名の文字サイズが大きくなり、見やすくなりました。
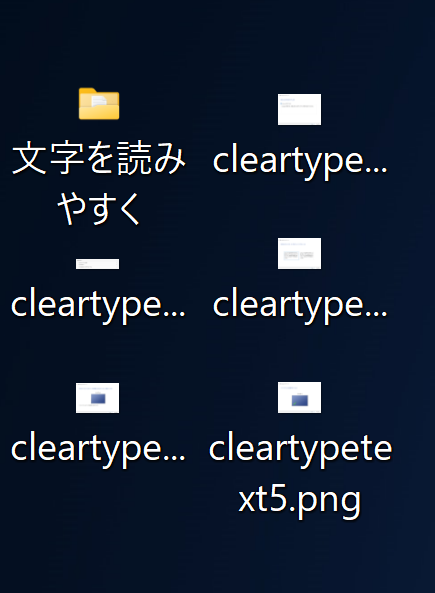
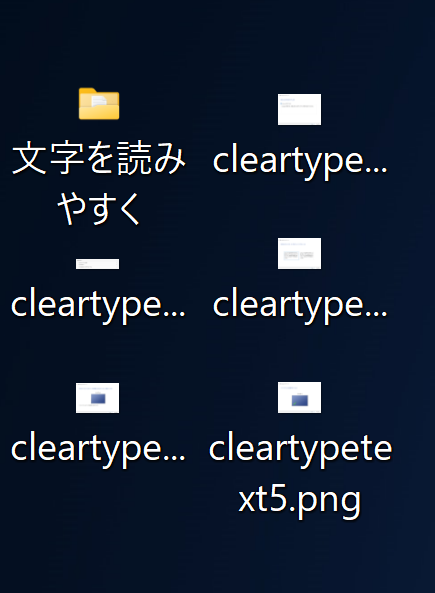



パソコン作業が長いので、目の疲れを軽減できてかなり疲れが軽減されました。
Windows11の文字をさらに読みやすくしたい人へ
Cleartypeという機能をつかって読みやすくします。
ClearTypeは、パソコンの文字をもっと読みやすくするための特別な機能。
関連記事:【Windows11】文字が見にくいのを改善する方法【すぐにやり方を画像つきで解説している記事】

