 ワタタク
ワタタクProcessingで書いたコードを、必要なときに開けるように、整理しながら保存していきたいなぁ。
そんな悩みを、Processingで書いたコードの保存方法を試して解決しました。
作品をつくったら、自動的に作品専用のフォルダに保存されるように設定。
さらに、作った作品の順番に表示されるように名前をつけ、管理しやすくしました。
最初に知っておくことで「この前つくった作品どこに保存したっけな?」って問題に対処できます。
また、Processingの学習が進み、作品が増えてきたら「図形」「風景」「音楽」など、作品ごとに分けて整理すること可能です。



Processingのファイルの保存に関しての情報を網羅しています。記事を参考にやってみてくださいね。
この記事を書いた人


- クリエイティブコーダー / アーティスト
- 「人の心に寄り添う、機能するアート」を探究しています
- アートとテクノロジーが、社会や個人のウェルビーイングにどう貢献できるかに、関心があります
※記事内のProcessingのバージョンは4.3です。
※Windows11のバージョン22H2を使用しています。
【Processing】初期設定のファイル(書いたコード)の保存場所を確認
Processingの初期設定のファイルの保存場所は、Windowsの場合、ドキュメントのProcessingに保存されます。
Macの場合は書類にProcessing。



Processing
【Processing】ファイルの保存方法(書いたコードの残し方)
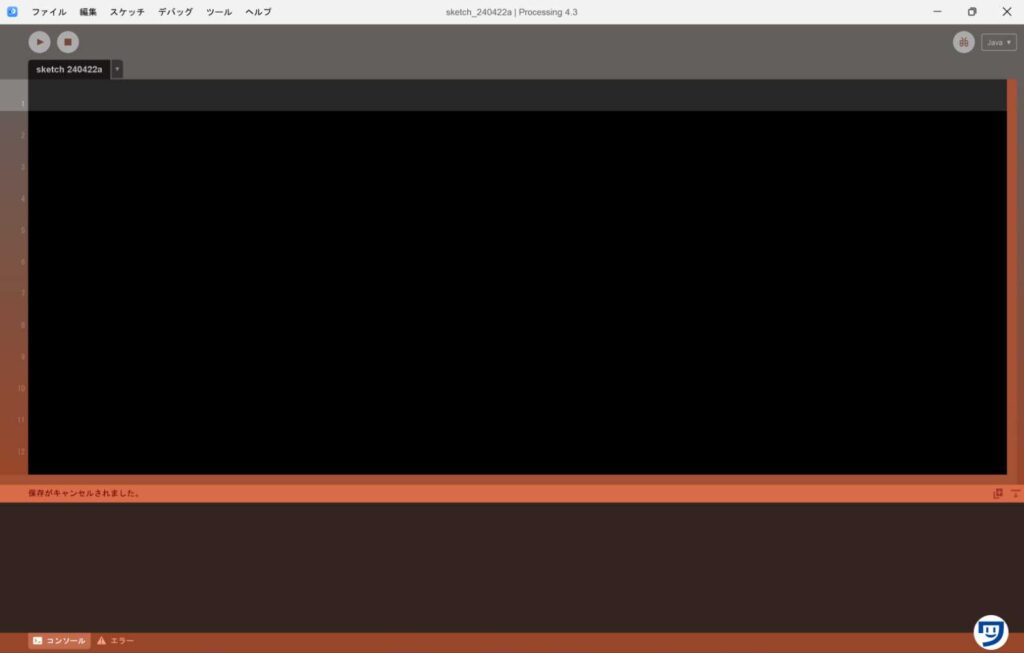
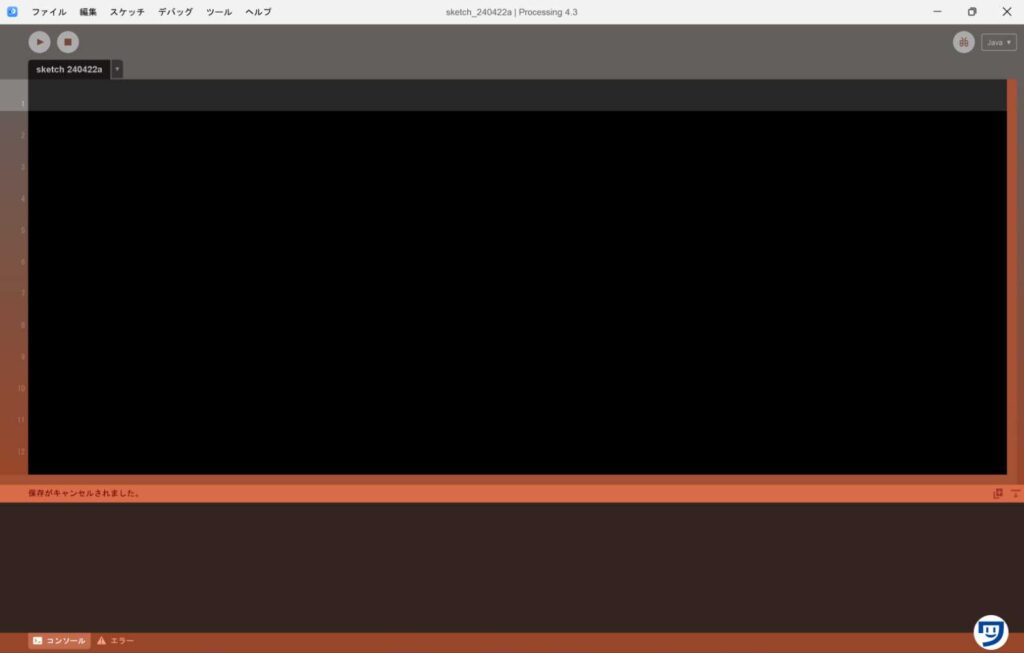
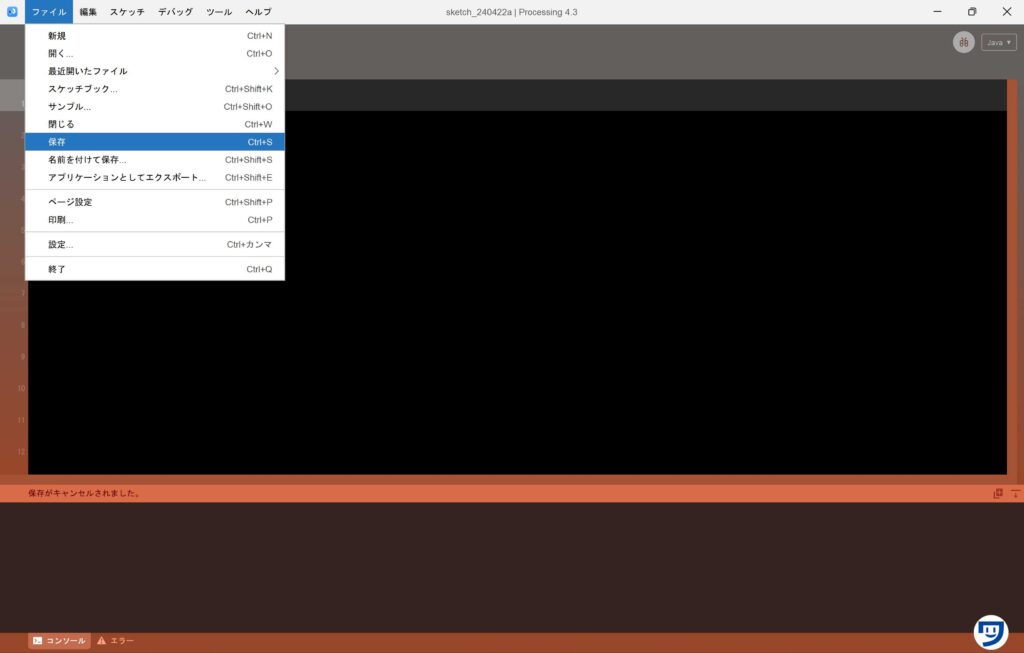
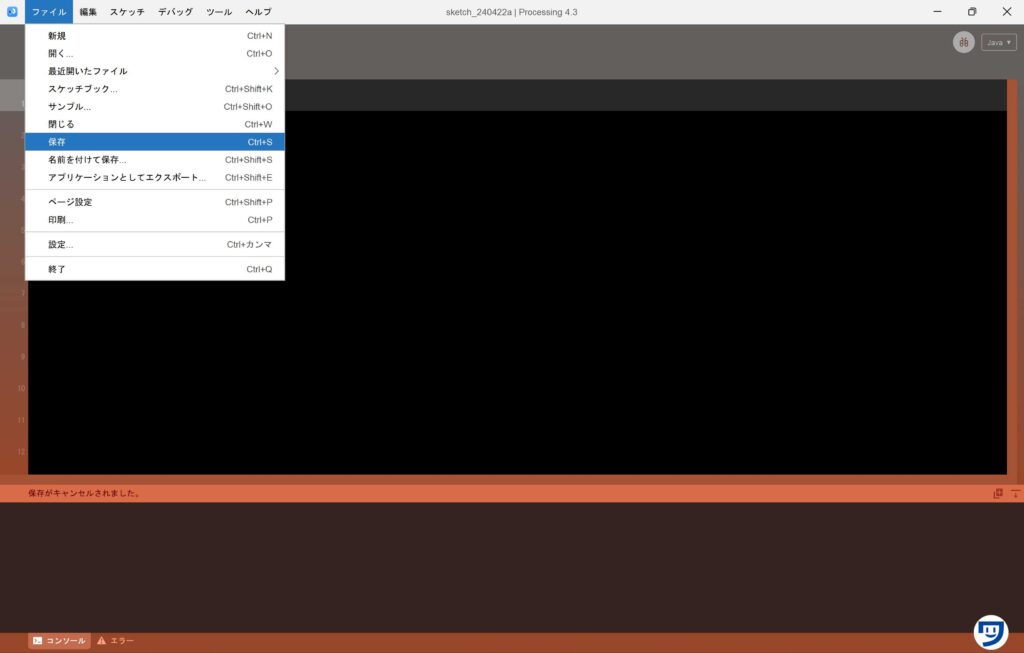
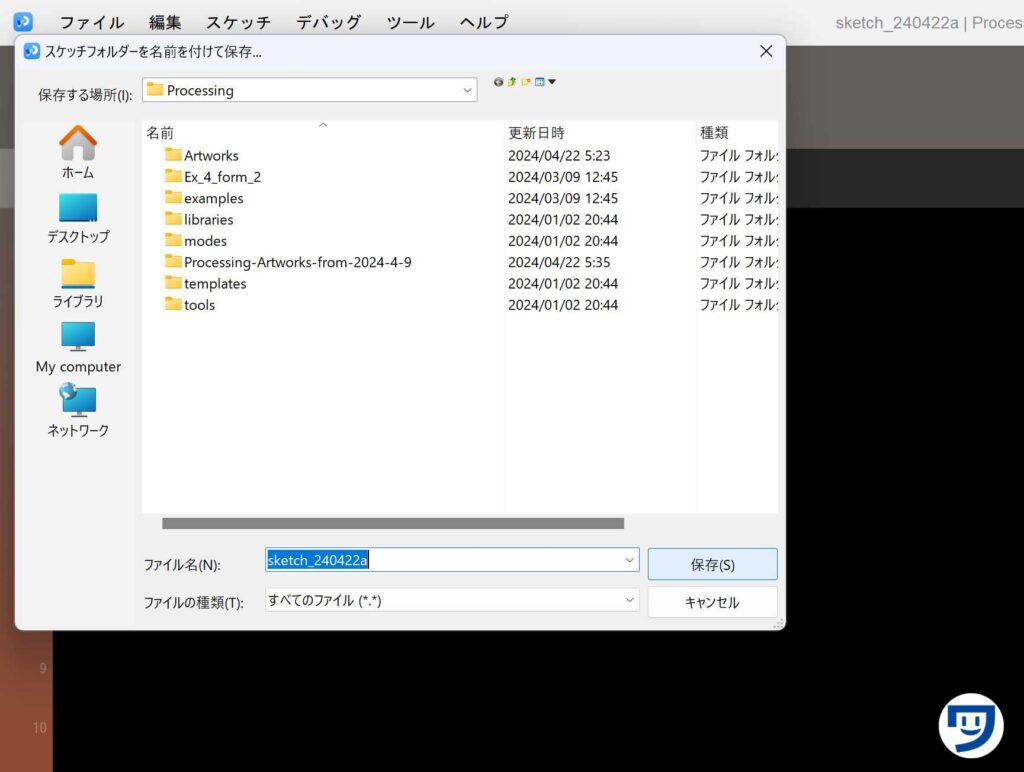
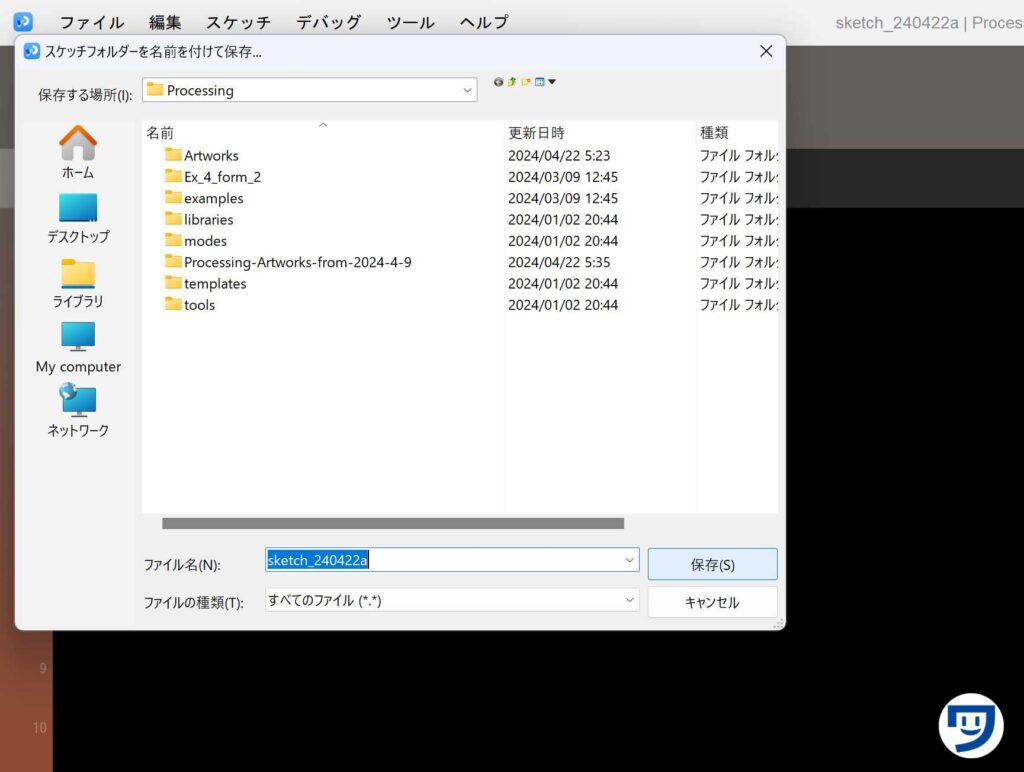
上記の保存方法でもかまいませんが、つくった作品が増えてくると、Processingのフォルダに作品でいっぱいになり、整理しにくいです。
なので、次の項目でつくった作品を整理し、見やすくする方法を解説します。
【Processing】ファイルを保存場所を変更し、つくった作品を整理しやすくする方法
僕はProcessingのフォルダの中に、Artworksというフォルダを作成しています。
なぜなら、Aから始まる言葉を設定することにより、Artwaoksというフォルダが一番上になり、見やすく、マウス操作が楽になるからです。
もちろん。フォルダの名前は、Artworks以外でもOKです。
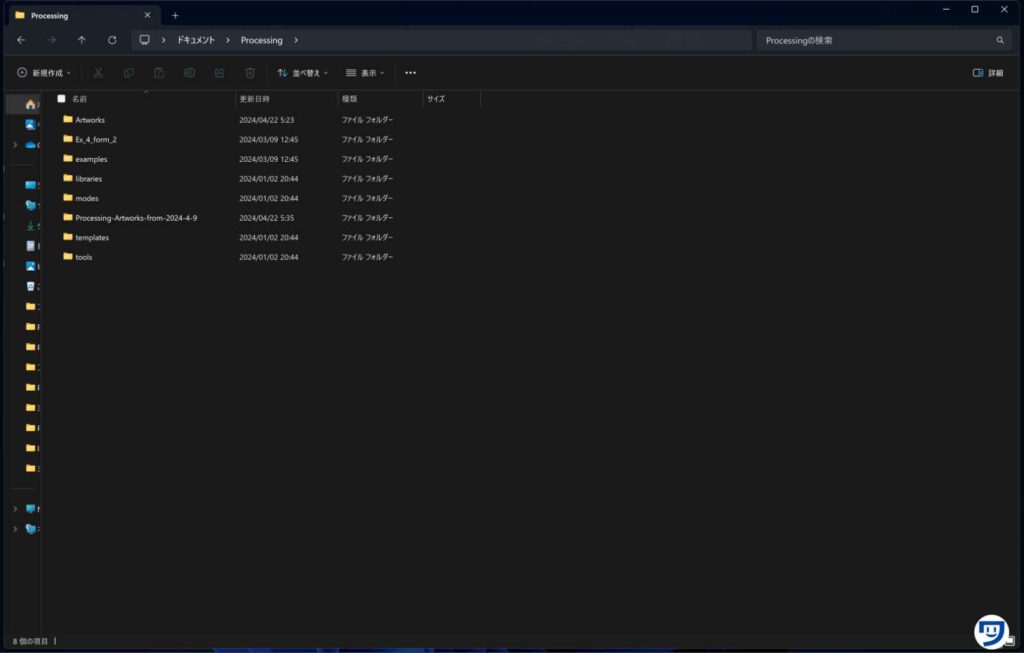
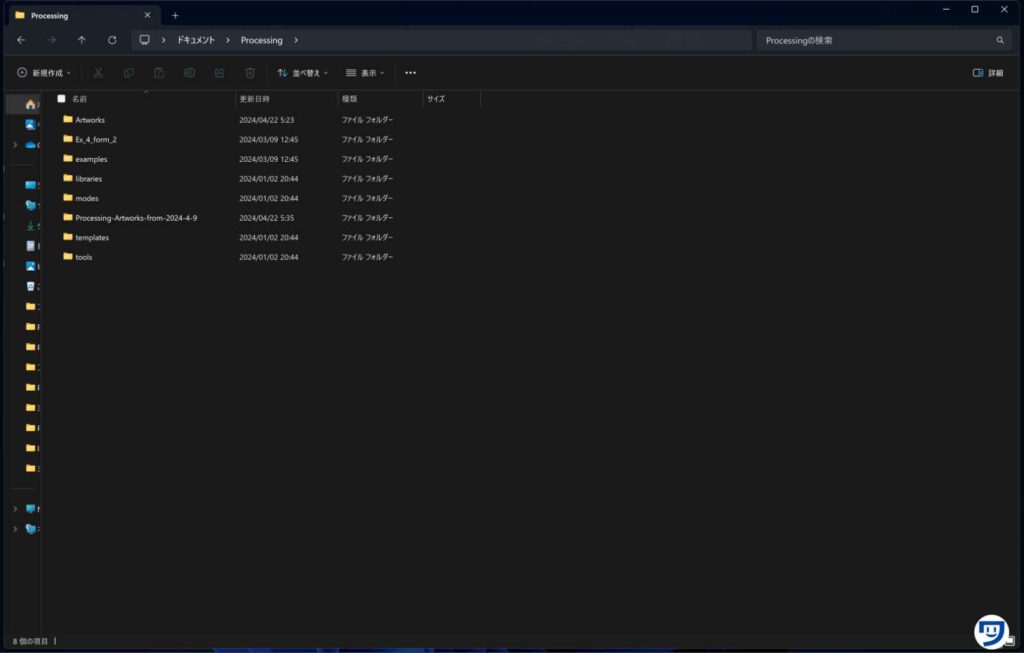
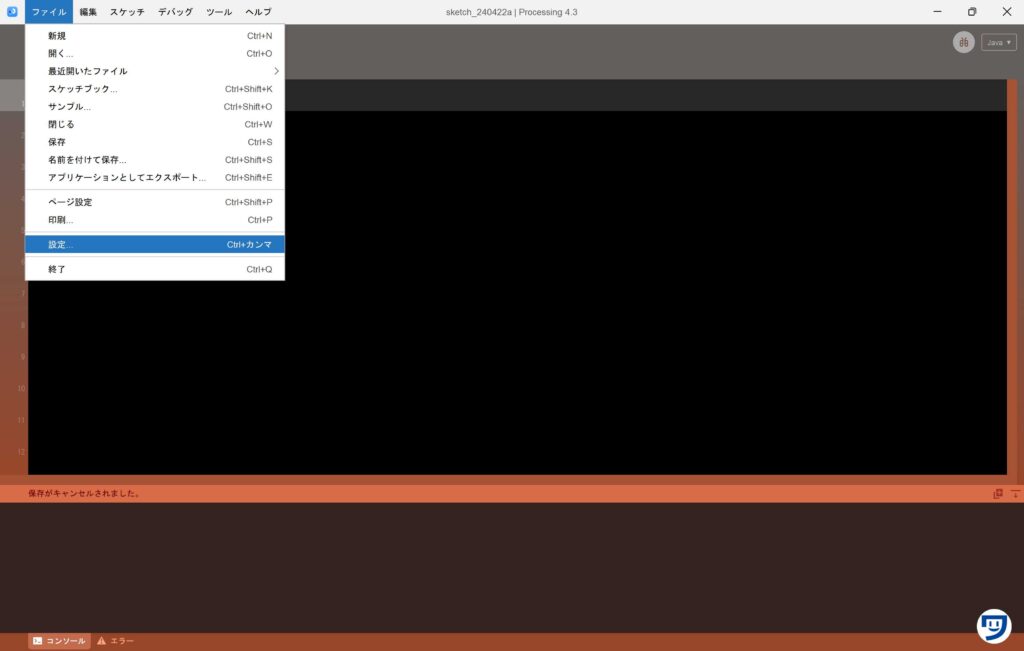
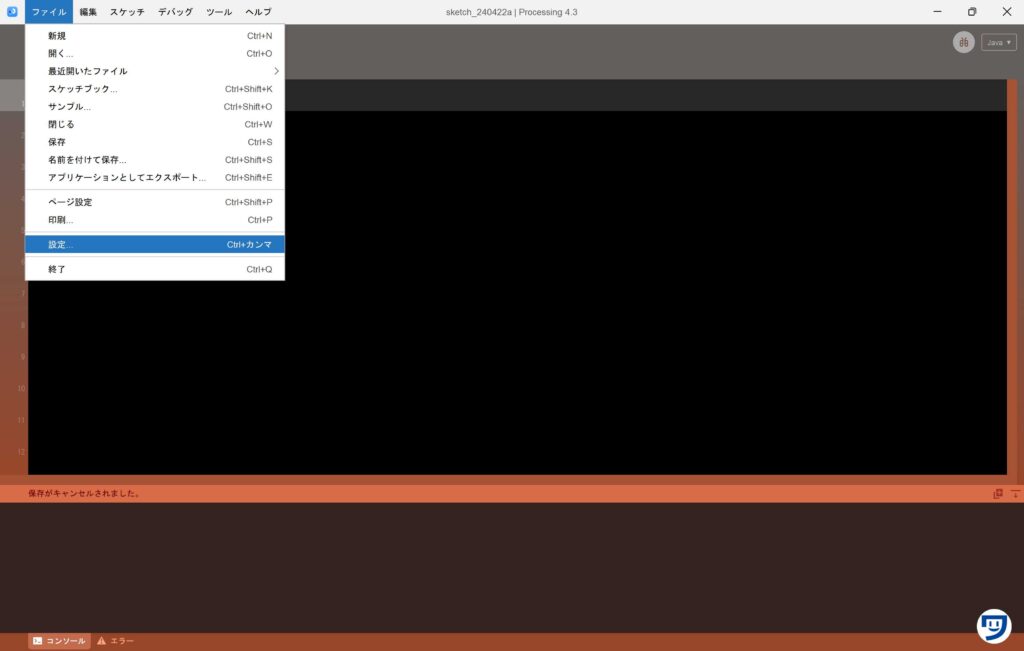
スケッチブックの場所をSTEP1のフォルダに設定。
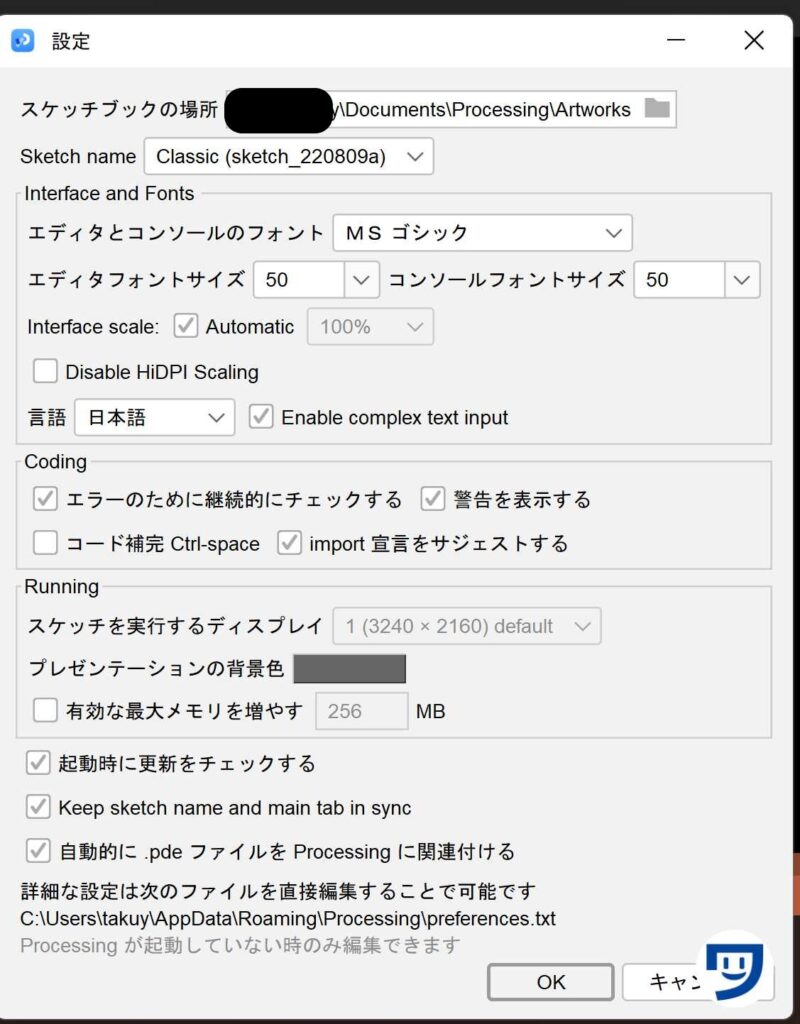
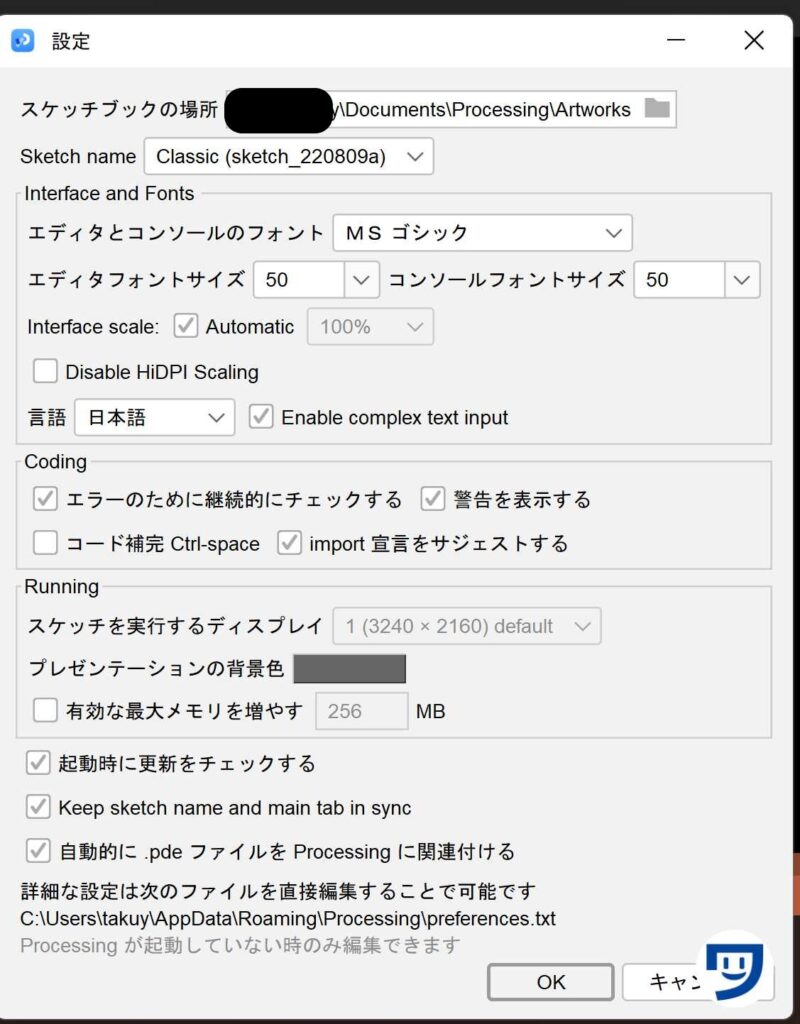
僕の場合は、Sketchチュックの場所をArtworksに設定しているので、Artworksに保存されていきます。
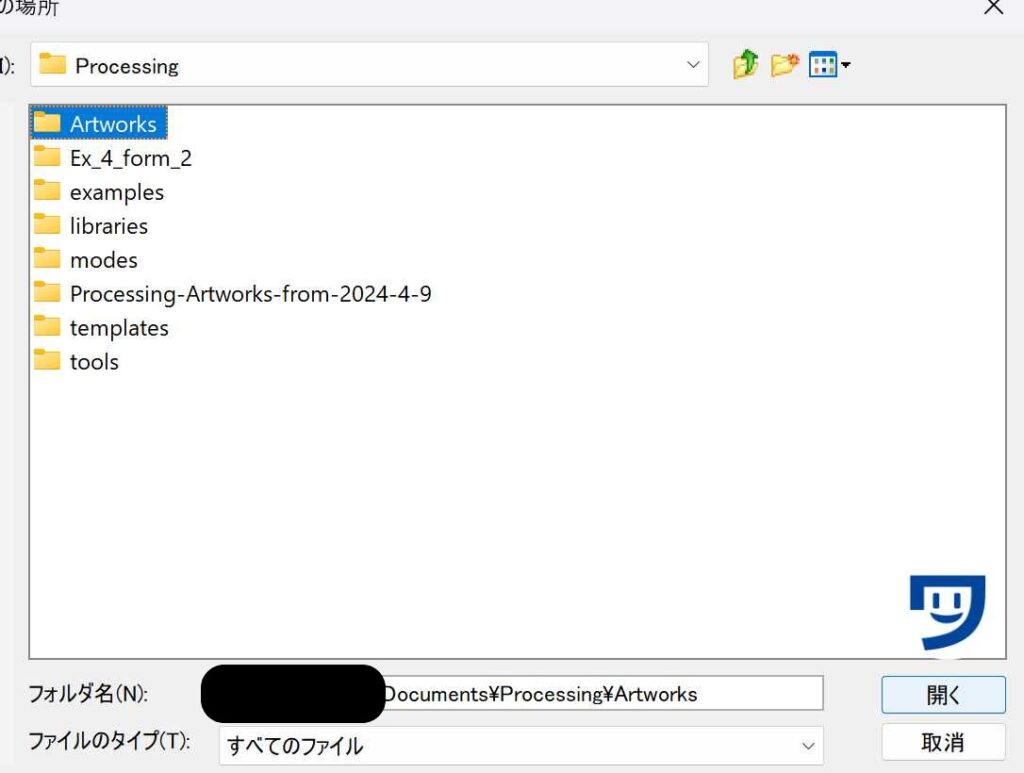
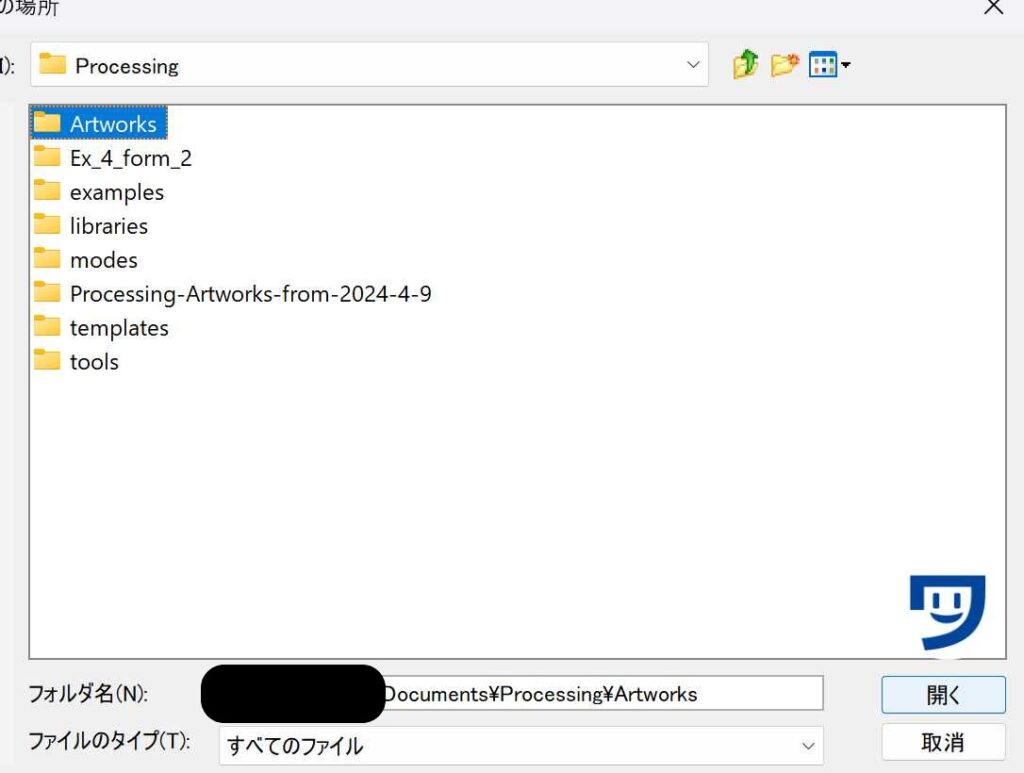
補足。
他のファイル(examples、libralies、modes、templates、tools)は新しいフォルダに保存するように指定すると自動的に作成されてました。
フォルダの中身は空で消したのですが、また同じフォルダに作品を保存すると自動で作られてしまいました。なのでそのままにしています。
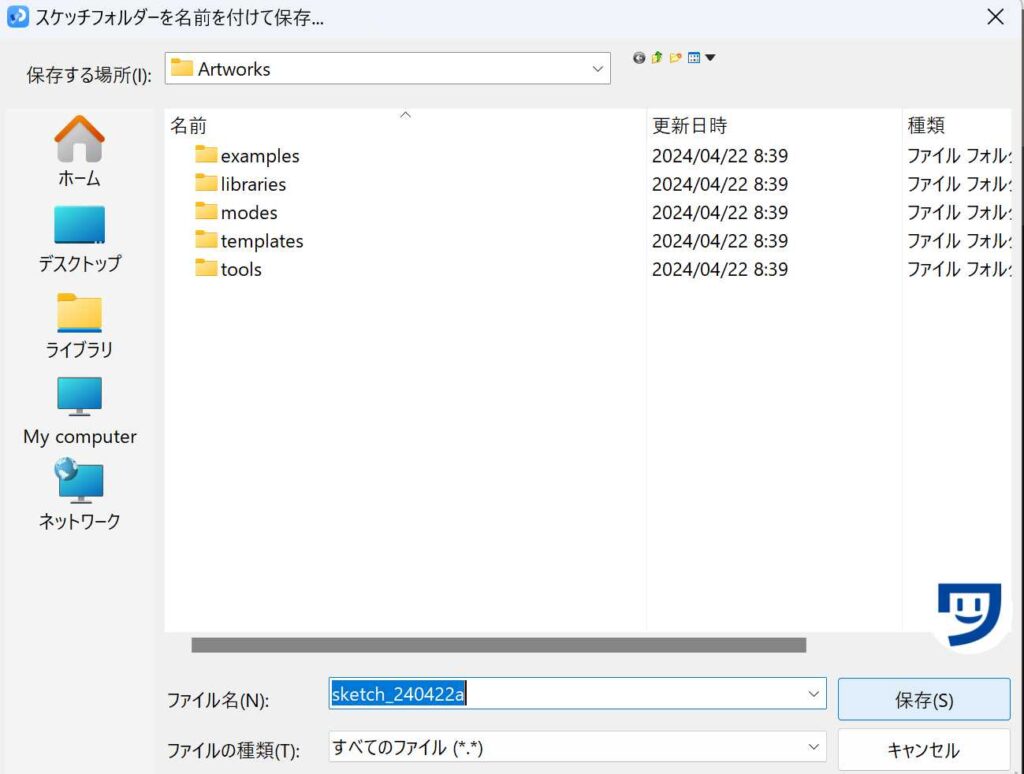
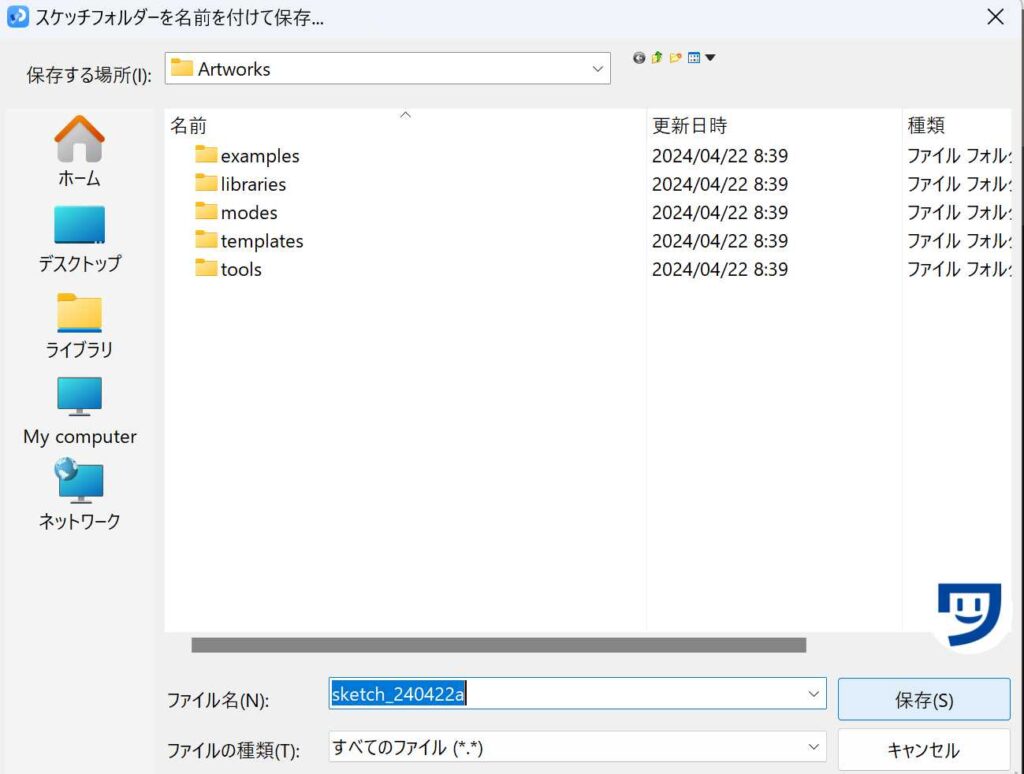
①ファイル→②保存→③保存するファイルを選ぶ→④ファイルの名前をつける→⑤保存をクリックという工程から③の工程を省けるようになりました。
①ファイル→②保存→③ファイルの名前をつける→④保存をクリックという工程になったことで、マウス操作を少なくして、手の負担の軽減される効果。
長期的に考えれば、ちょっとした時間の節約を積み重ねは、かなりの時間の節約にもなります。
【Processing】ファイル(書いたコード)を保存するときの名前のつけ方のコツ
sketch作品ナンバー_作品のタイトル
例えば、sketch1_ellipse
という名前で書いたコードを保存するのがおすすめ。
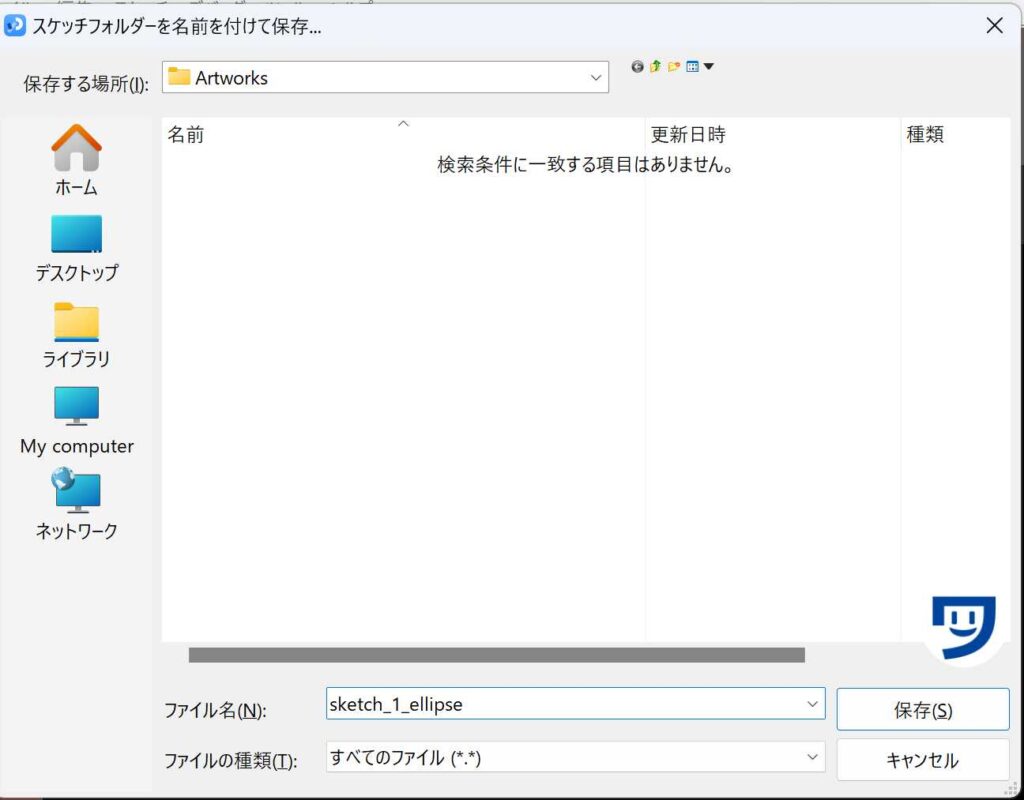
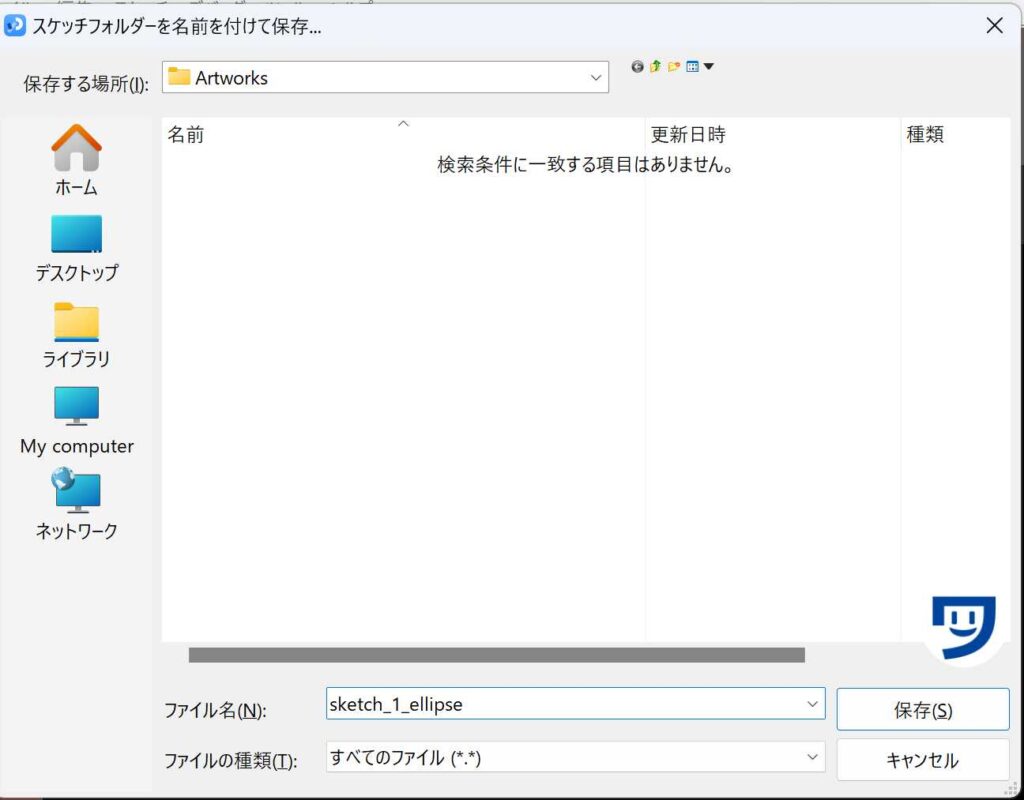
なぜなら、番号を書いていることで、書いたコードが上から番号順にに整理されていくからです。
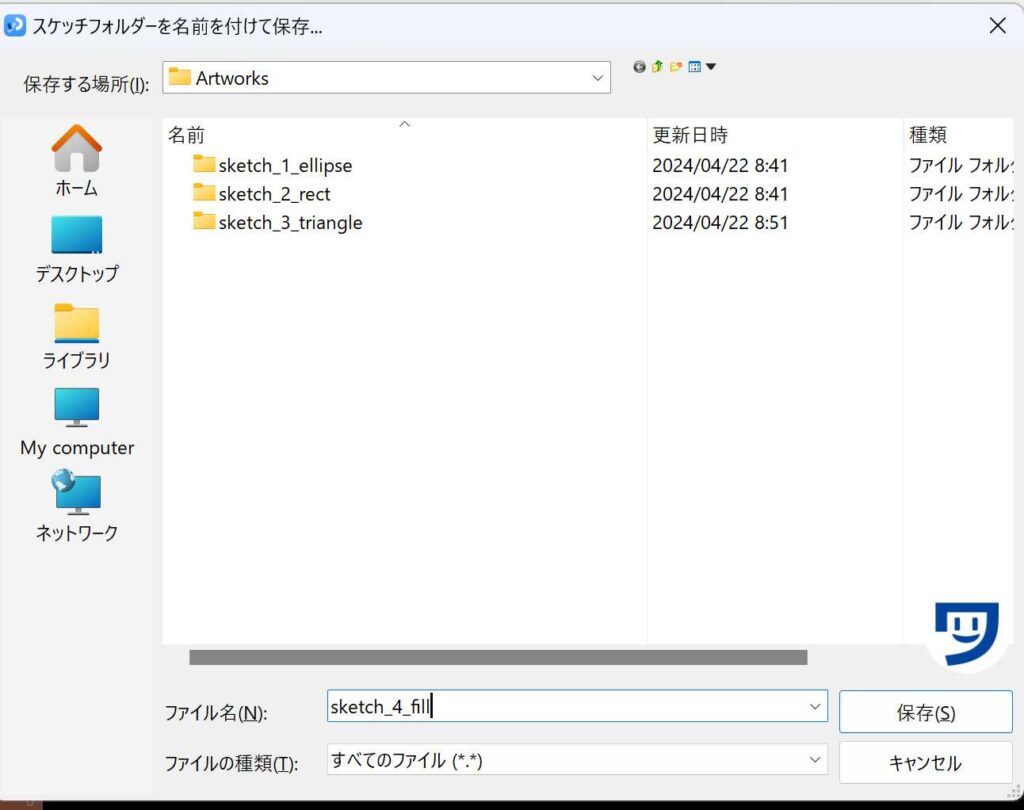
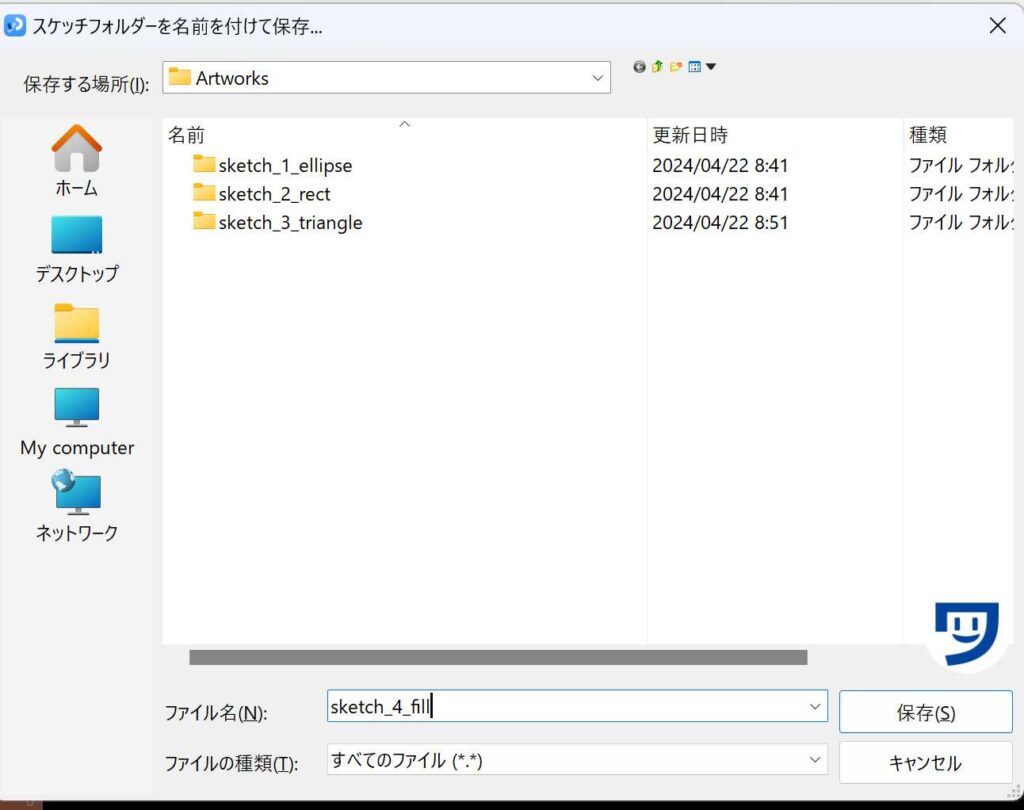



他にも、どれくらい作品をつくったのかも見えるようになるので、積み重ねも楽しめるようになります。
Processingのファイル(書いたコード)を上書きして保存する方法
コードを書き足したら、もう一度ファイル→保存を押せば、書いたコードが上書きされて保存されます。
size(500, 500);とコードを書いて保存。
background(#FFFFFF);と書いて、もう一度保存すれば、size(500, 500);とbackground(#FFFFFF);が書かれた状態で保存されています。



こまめな保存が大切。
Processingのファイル(書いたコード)を別のフォルダに保存する方法
ファイル→名前をつけて保存→別のフォルダを選択してから保存すれば、別のフォルダに保存できます。
どんなときに別のフォルダに保存するか言いますと、円1つのコードを書いて保存しました。
その後、円1つのコードを書き換えて、円3つの「いいなぁ」と思えるコードを書けて、新しい作品として残したい場合に、別のフォルダを選択して保存という機能を使います。



次の項目では、保存と、名前をつけて保存をするのをマウス操作を少なくしてやる方法をお届け。
【Processing】ファイル(書いたコード)を保存するときのショートカット
| 操作内容 | ショートカットキー |
|---|---|
| 保存・上書き | ctrl + s |
| 名前をつけて保存 | ctrl +shift + s |
半角でも全角入力でも、上記のショートカットキーを使うことができました。
【注意点】Processingでコードを保存したあとに、フォルダ名もファイル名も変更はしない方がいい理由
Processingでつくったコードを保存したあとに、フォルダ名と、ファイル名を変更すると、英語のメッセージが出てきてややこしいです。
試しにフォルダ名を変えます。


上記のフォルダの名前を変えたことで、中にあるProcessingのPDEファイルと名前が違ってしまいました。
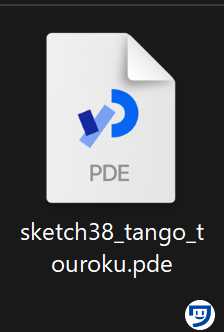
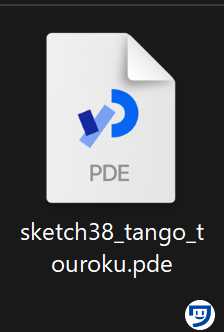
フォルダ名前とProcessingのPDEファイルと名前が違うので、英語のメッセージがでてきてすぐにエディタがひらくことができません。
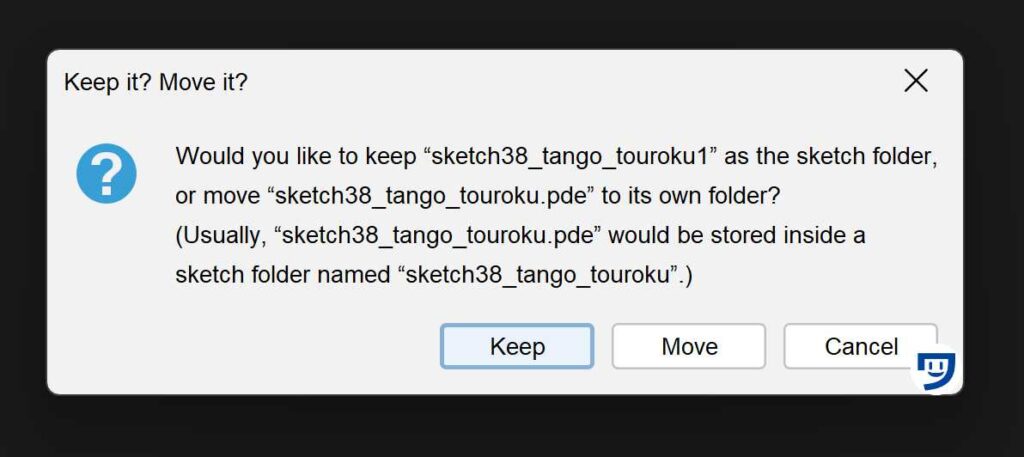
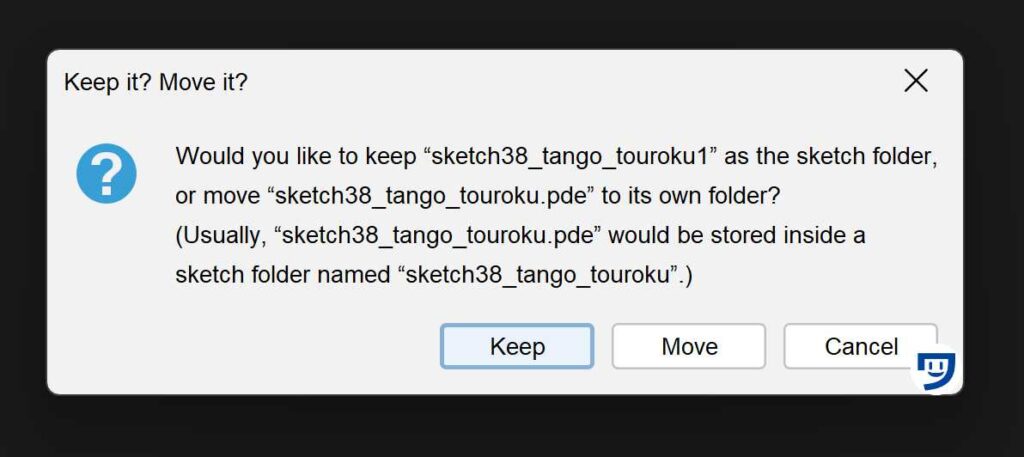
「え?なにこれ?とりあえずキャンセルを選択」って感じでcancelすると、コードが何も書かれていないエディタが表示されてしまいます。
誤操作ででフォルダ名を変えてしまったときの対処方法
フォルダの名前を元に戻すと、無事に開けるようになります。
【Processing】保存したファイル(書いたコード)を開く方法
ドキュメント→Processing→ファイル(書いたコード)保存している場所を開く
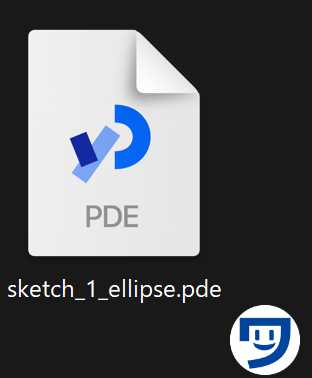
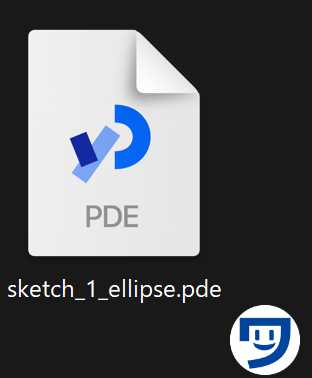
Processingで保存したファイルについて感じた疑問1つを解決
【Processing】書いたコードを別のところにも保存しておくと安心できる
Googleドキュメントとかに書いたコードを保存しておくといいですね。
もしパソコンに何かあったとき、Googleにログインして、書いたコードをまた見ることができますから。
初心者の段階では、ellipse();でシンプルな作品なので、どうコーディングしたのかも思い出せます。
しかし、Processingの学習が進んでコードが長くなってきたときに、書いたコードが消えちゃうと「あのコードどうやって書いたっけ?うわぁ~~~っ!!」って後悔する可能性だってあります。
そんな後悔を防ぐために、コードを書いて保存したら、別の場所にも保存するという習慣を、初心者の段階からつけておくのが大切だと僕は思っています。



僕はこのブログにもコードを残していきますよ。ブログでコード残すと、コピペしやすいし、他の人の役に立つこともできる可能性があって、いいことだらけです。
皆さんなりにフォルダ名を設定し、Processingの作品を保存してくださいね。



それでは今日もレッツワクワクコーディング。

