 ワタタク
ワタタク毎回入力するようなProcessingのコード、もっと楽に入力する方法ないかなぁ……。
僕はGoogle日本語入力の単語登録機能を使って、Processingのコードを楽に入力できるようになりました。
初心者の段階で、単語登録を使って本当に良かったと思うのは、色のコード入力が楽になったこと。
「あれ?いつも使ってる青色のコードなんだっけ?」って色のコードを書いてあるメモ帳を開いて調べるのではなく、め1と入力して変換を押せば#00459Bと入力できるようになったんです。



め1ってのは、メインカラー1の略。単語登録は自分で略語を設定して、簡単に入力できるようになって超便利!!
どうやって使うのか、解説しているので参考にして使ってみてくださいね。
この記事を書いた人


クリエイティブコーダー / アーティスト
- 楽しんでもらえたり、ありがとうと言ってもらえるような「人の役に立つ、機能するアート」を探究しています
- 36歳(文系)から独学で挑戦し、1年8ヶ月目までに公募6つに挑戦し、3つで選ばれる
- 1年9ヶ月目に、虎ノ門ヒルズ ステーションタワー49階 スカイガーデン&プールのために制作した作品が展示される
Processingのコードを楽に入力する方法【4STEP】
Google日本語入力の単語登録機能を使って、Processingのコードを楽に入力できるようにします。



Google日本語入力の設定方法を説明していきます
【STEP1】Google日本語入力をダウンロードする
- Google日本語入力のサイトへ
- Windows版をダウンロードを左クリック
- 利用規約を確認して、同意してインストール
- インストーラーを実行
- ダウンロードが完了し、初期設定はそのままでOKを左クリック
- インストール完了
インストールが完了したら、右下のひらがなの横にある部分で、Google日本語入力が使用できるようになったのを、確認できます。
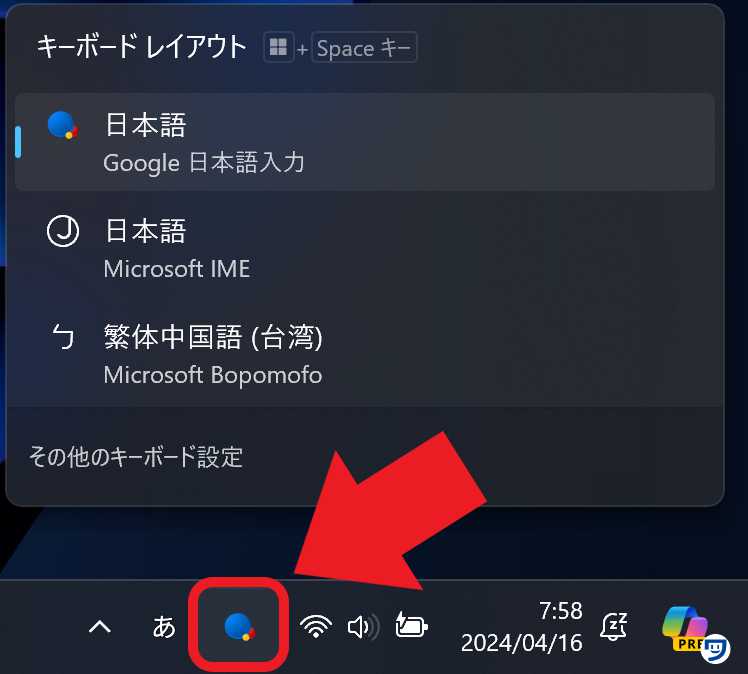
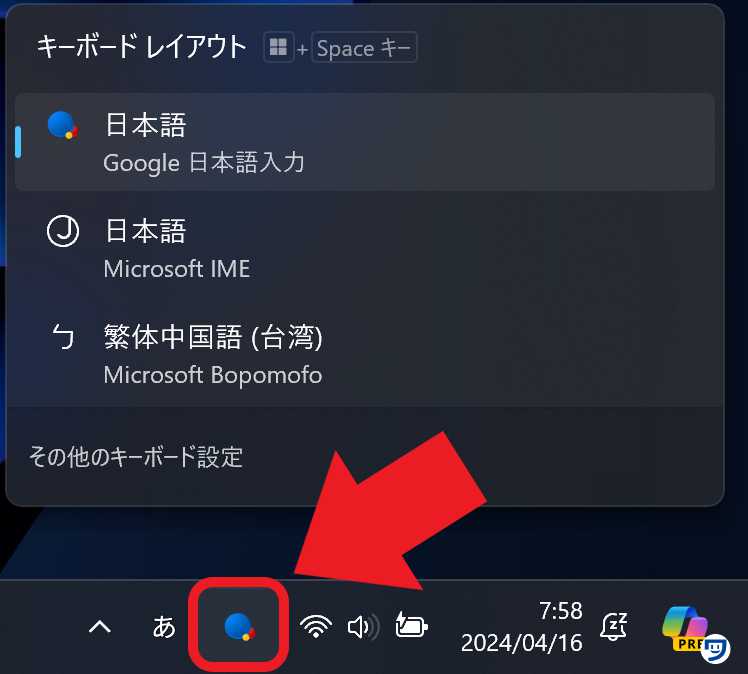
【STEP2】辞書ツールで単語登録のジャンル分けをしておく
単語登録の内容は増えていくので、最初にジャンル分けしておく設定が重要。
やっておかないと「あの単語登録なんて入力すればでるんかな?」って気になったときに、見つけるのが大変になります。僕は大変になったことがある……。
メモ帳をひらき、ひらがな入力にしておきます。
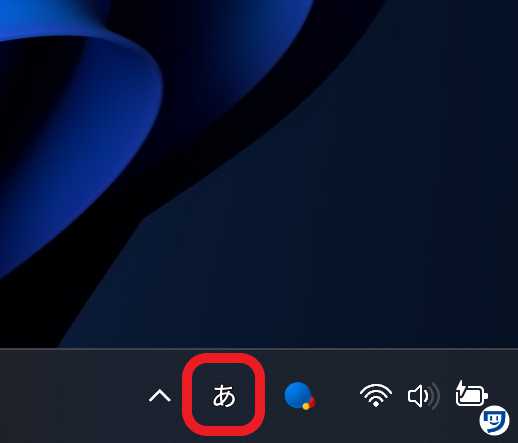
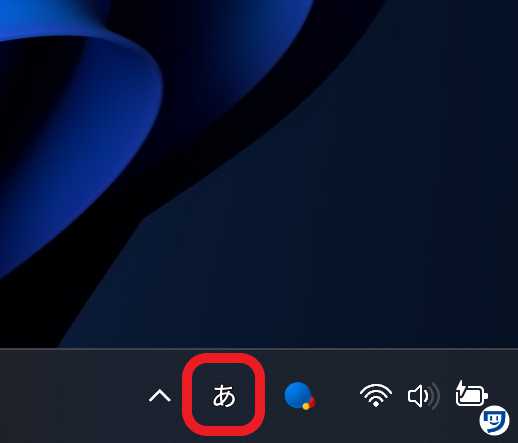
上記画像の「あ」の部分を右クリックすると、出てくる辞書ツールを左クリックします
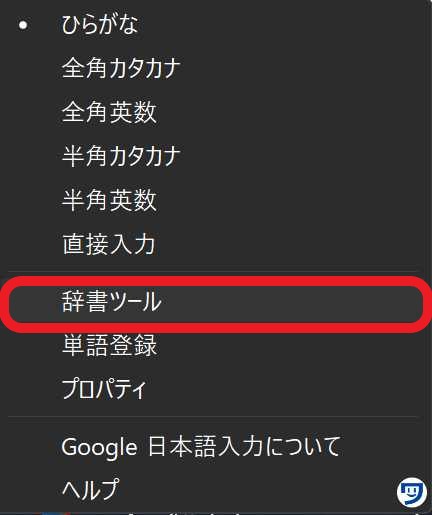
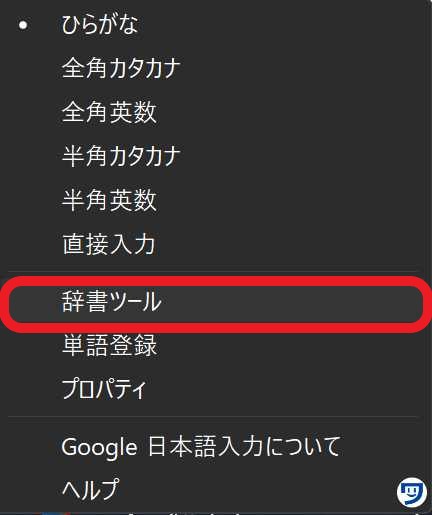
管理を左クリックして、辞書を作成を左クリック
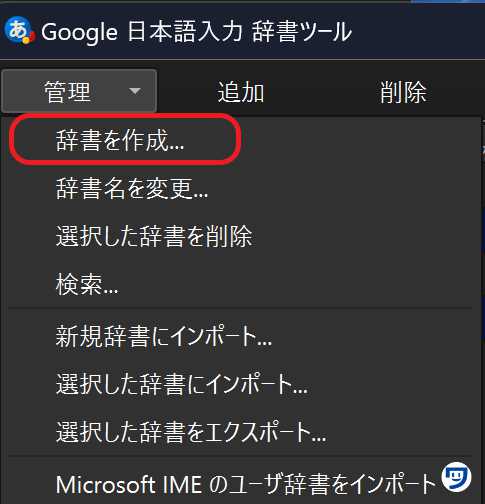
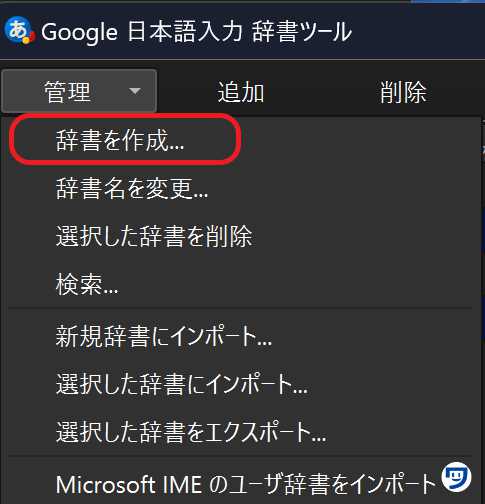
単語登録するジャンルを入力する。
Processingで楽に入力する単語を入力する場合は、Processingと入力しておくと分かりやすい。
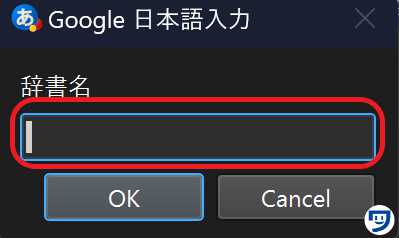
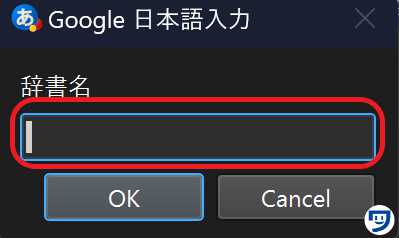
最初の段階で、よく使うジャンルを分けて登録しておくと、登録した単語を整理しやすい。
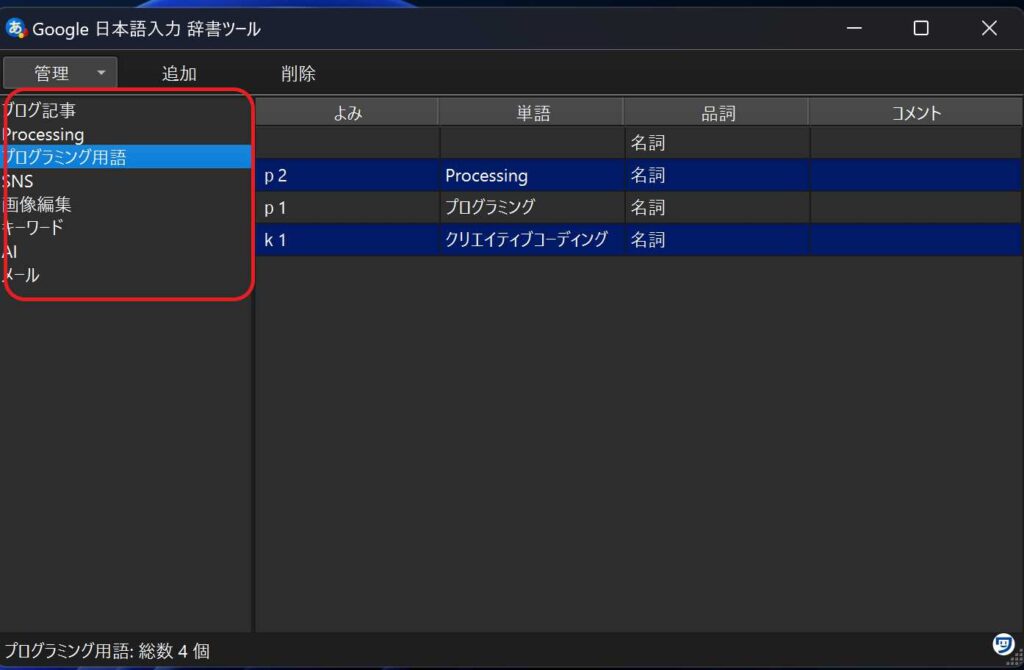
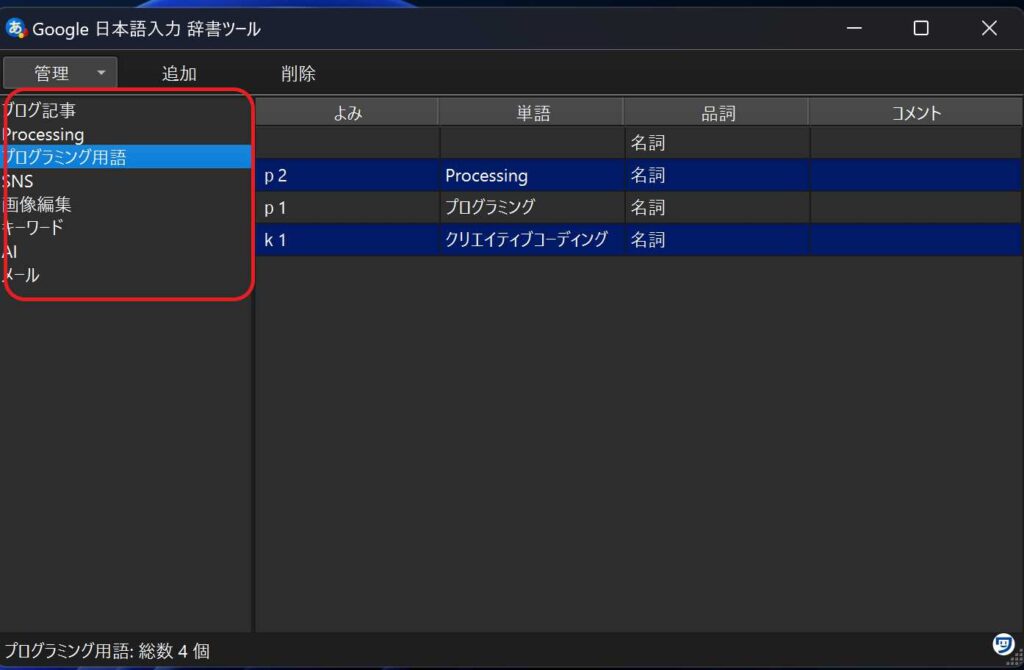
【補足】辞書の名前を変更したいとき
管理→辞書名を変更で、お好きな辞書名に変更できます。
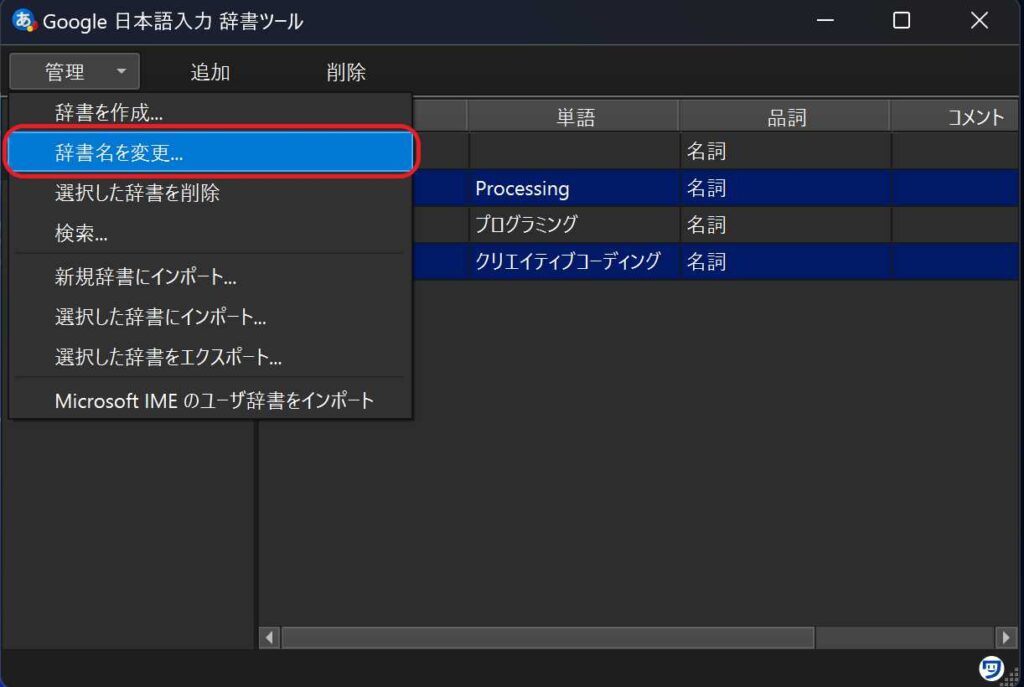
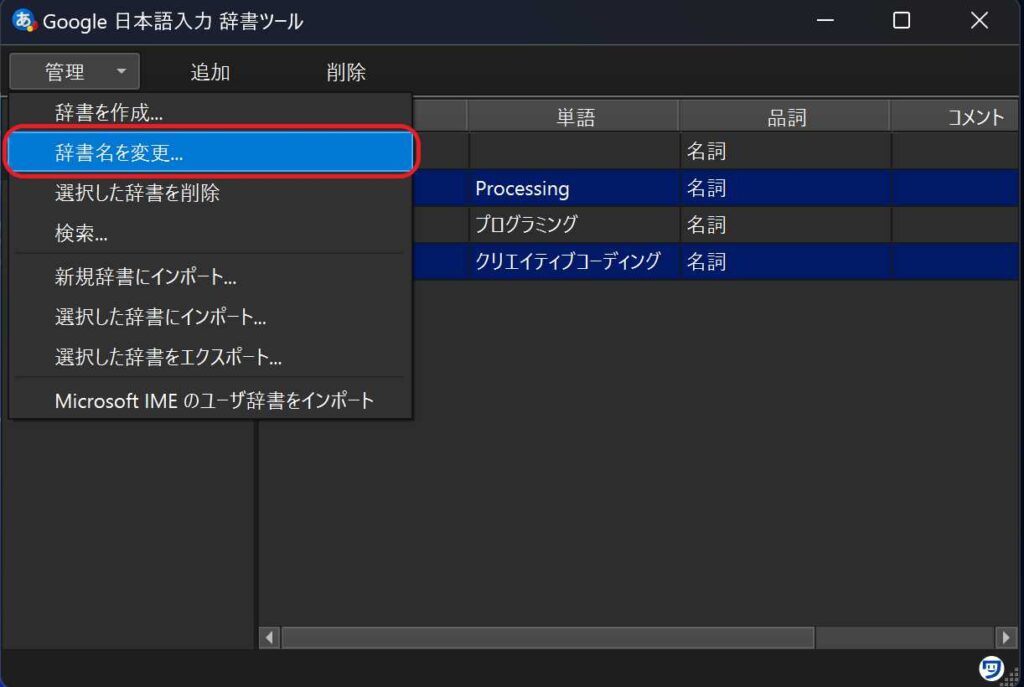
【STEP3】ジャンルを選択→追加→単語を入力→よみを入力
①で登録したい単語のジャンルを選択→②の追加を押す→③のよみに、あなたなりの短い言葉を入力→④の単語に呼び出したい言葉を入力。
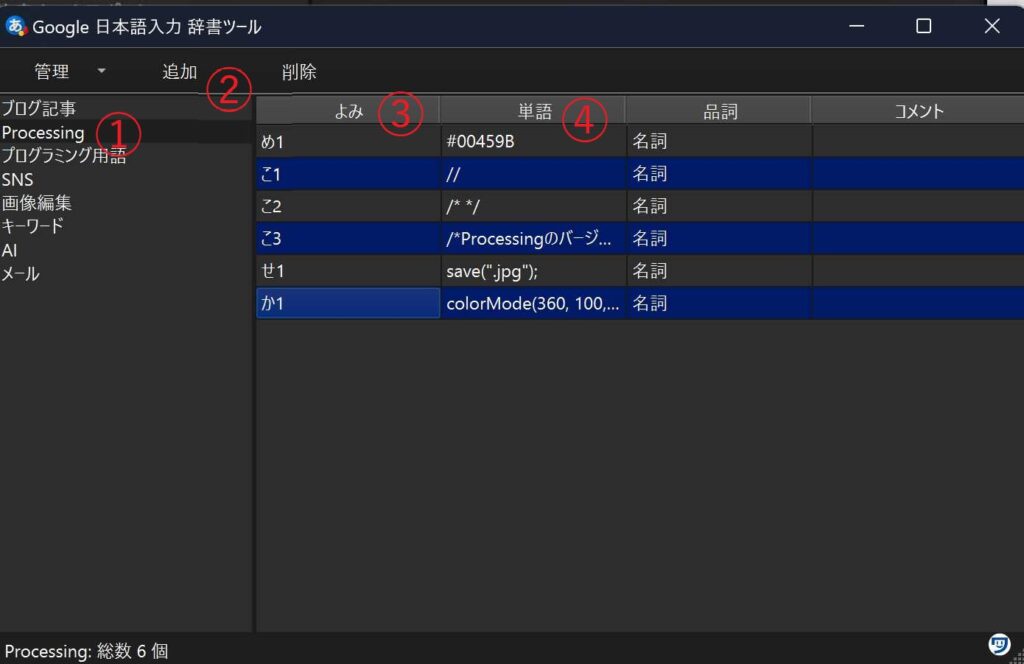
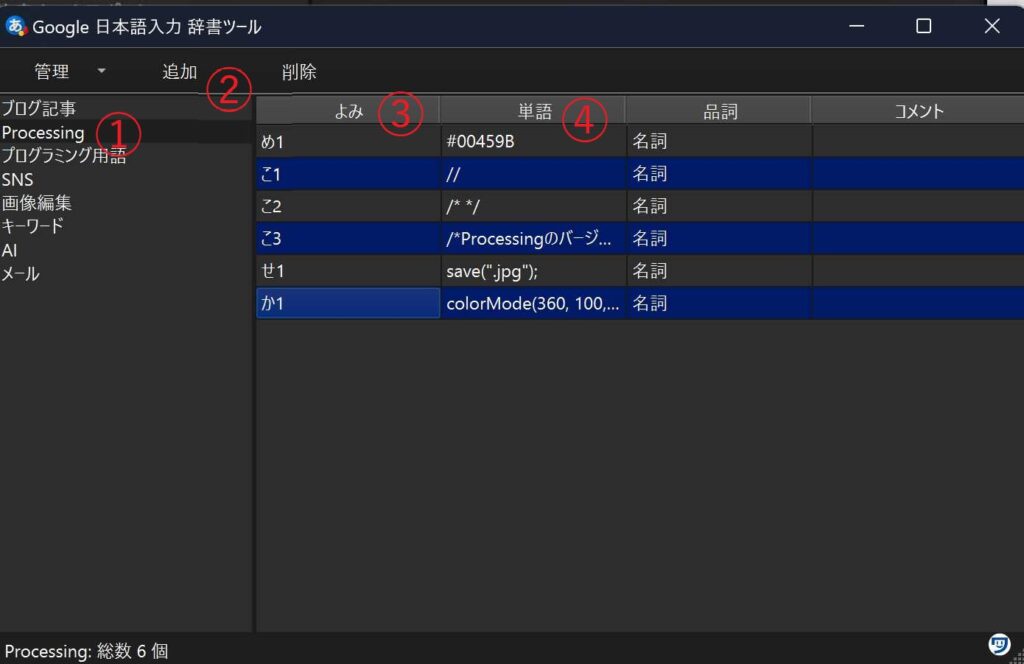
コメントを略してこ1、こ2、こ3。セーブ(保存)を略してせ1。か1はカラーモードを略してます。
ひらがなの後ろに数字をつけている理由は、「こ」「か」のように、ひらがな1文字だけだと、他の変換予測が出てきてしまって入力しにくいからです。
【STEP4】メモ帳で設定した略語を入力して変換を押して確認して完了
STEP3で設定したよみ「か1」をメモ帳に入力→変換を押す→colorMode(360, 100, 100, 100);→Enterを押して入力完了
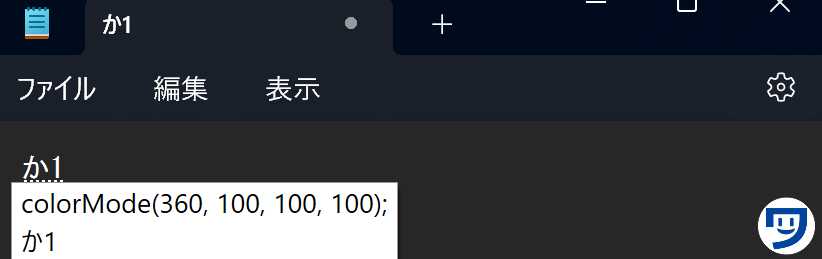
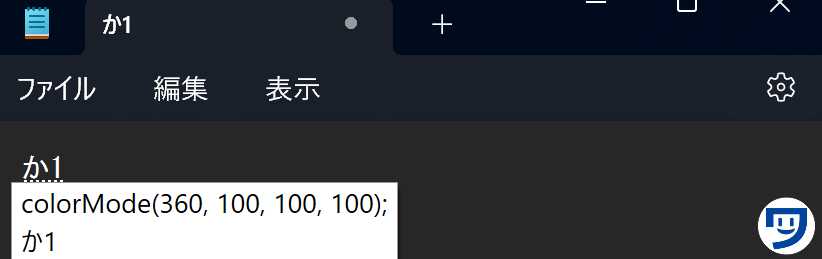



すごい楽にProcessingのコードが入力できるようになりました。
Processingのエディターで入力したコードを選択して、単語登録する方法
- Processingを開く。
- コードを書く。少し先の画像でbackground(#FFFFFF);を書いている例あり。
- 【重要】日本語入力モードになっているか確認。(右下が「あ」になっている状態。)
- 単語登録で、楽に入力できるようになりたいコード、少し先の画像では、background(#FFFFFF);を選択してctrl + cでコピー。
- ctrl + f7キーを押すと単語登録画面が開く。もしctrl + F7で単語登録画面が開かないなら、右下の入力モードの「あ」の部分を右クリックして、単語登録を選択する。
- よみに短めの単語を入力し、辞書を選択して、OKで登録完了。
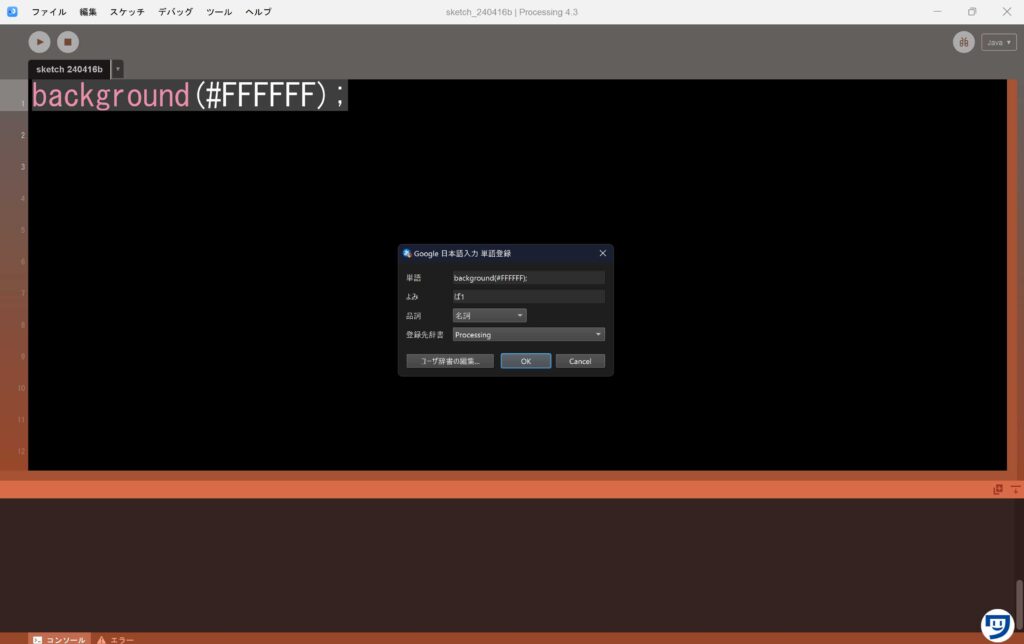
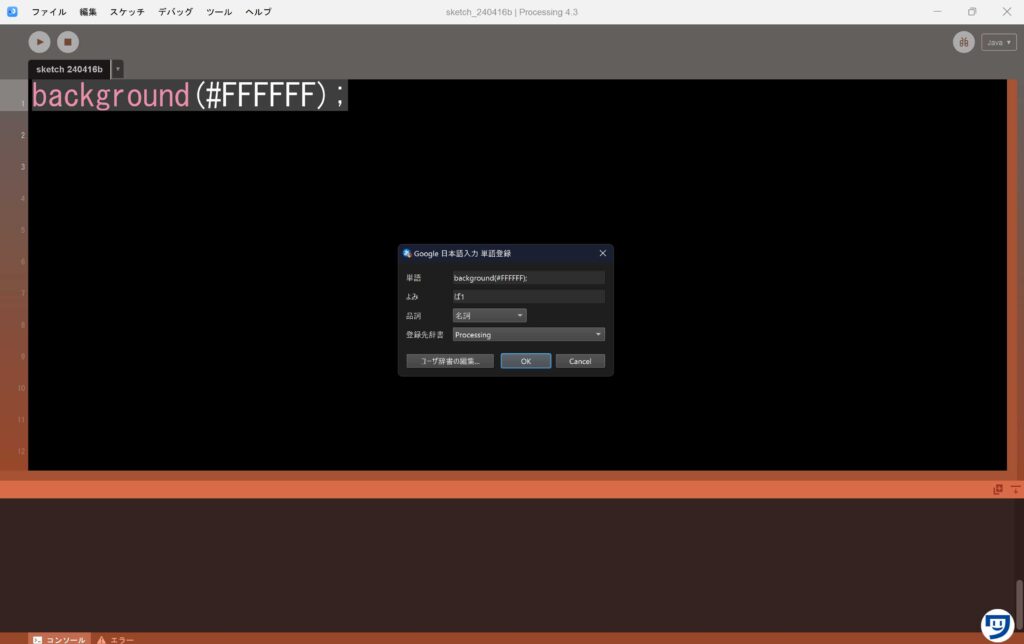
background(#FFFFFF);の白色の背景は、#FFFFFFの部分が「F何個だっけ?」って忘れたりするんですよね。
単語登録機能には本当に助けられています。
Processingの長いコードを、単語登録して入力する方法
長いコードや文章を単語登録で入力するには、さ1、さ2、さ3という感じで分割して単語登録します。
なぜなら、単語登録できる文字の量は限られているからです。



Processingの学習が進んで、長いコードで、また入力したいなってときに使えるテクニック。
登録した長いコードを入力するときの注意点
改行されずに入力されるので、全文を把握するなら、エディターの文字サイズを大きく設定していると、いちいち改行する必要があります。
ちなみにコードが全文見えていなくても実行可能。
2024年4月19日に追記。
↓
background(#FFFFFF);とcolorMode(360, 100, 100, 100);を同時に書いていますが、size(1080, 1080);とbackground(#FFFFFF);のみで白の背景色が表示されます。(記事を書いていたときは勉強中で、#FFFFFFみたいなので色を設定するなら、colorMode(360, 100, 100, 100);も書かないといけないと思っていました。)
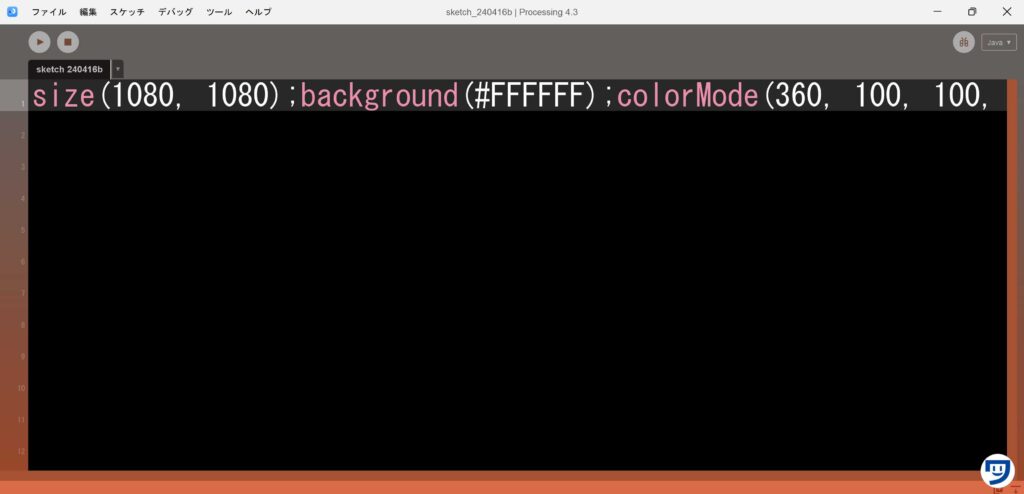
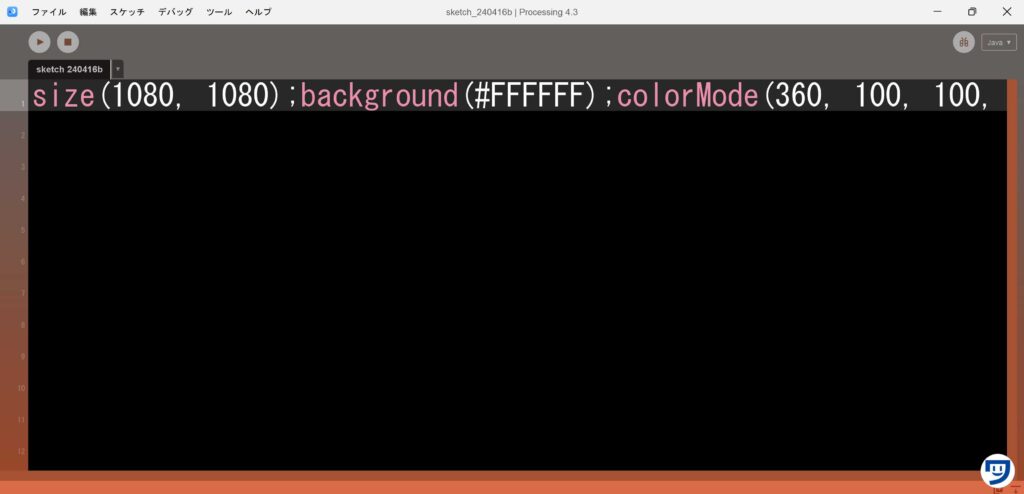
長いコードを単語登録して入力するより、短めのコードを何度も入力した方が面倒くささはマシ。
もし長いコードを入力するなら、Processingのエディターの文字のサイズを小さめに変更しておくと、改行しやすいかもしれません。
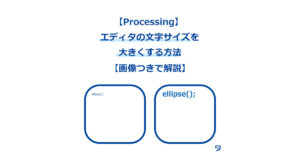
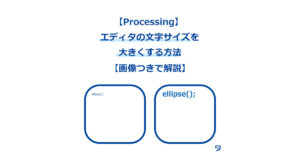
Processing初心者のための、単語登録の例
英語は全角。
数字を入れているのは、他の変換候補が出なくなるため。
参考にして、やりやすいように変えてみてくださいね。
| ジャンル | よみ | 単語 |
|---|---|---|
| プログラミング用語 | p1 | プログラミング |
| p2 | Processing | |
| k1 | クリエイティブコーディング | |
| Processing | か1 | colorMode(360, 100, 100, 100); |
| こ1 | // | |
| こ2 | /* */ | |
| こ3 | /*Processingのバージョン:4.3 つくった年月日: 誰が作ったのか: 作品タイトル: 作品の目的: 考えて工夫したこと:*/ | |
| さ1 | size(1080, 1080); | |
| せ1 | save(“.jpg”); | |
| ば1 | background(#FFFFFF); | |
| め1 | #00459B |



今後は、かか1(可愛いカラー1)、さか1(さわやかカラー1)という感じで、色を中心とした単語登録する予定があります。
Processingのコードを、単語登録を使って入力するデメリット2つと対処方法
Processingのコードを、単語登録を使って入力すると以下のような2つのデメリットがあります。
- コードを覚えることができない
- 慣れてしまうと、コードを入力するのが面倒くさくなる可能性があること
対処方法は、以下のように単語登録の使い方を考えること。
- #00459Bなどの覚えにくい色のコードで使う
- 疲れていて入力が大変なときに使う
- 時間がなく、短い時間でコーディングしたいときに使う
- サクッとアイデアを残したいときに使う
「forloopでこんな風にしてみたらどうなるんだろう?」って思ったときに、単語登録で登録していたforloop構文を呼び出して、サクッとアイデアを入力。というような使い方。
forloop使うとき、入力するのに慣れていない記号が多くなりますので、すぐに呼び出せるとありがたいときがあります。
Processingのコードを、単語登録を使って入力し始めたときに感じた疑問と、困ったこと2つを解決
【補足情報】Processingの作品をつくった日の入力を楽にする方法
Google日本語入力は単語登録以外の機能も便利です。
例えば、「きょう」と入力して変換を押すと2024年4月16日などと選択できるようになります。
以下の言葉も入力すると変換で楽に入力できます。
- いま(現在の時刻が出てくる)
- おととい
- きのう
- あした
- あさって
- おととし
- きょねん
- ことし
- らいねん
- さらいねん



作品をつくった年月日を「きょう」って入力して変換をすればいいだけなので楽。
【補足情報】Processingで簡単な計算するのを楽にする方法
Google日本語入力は、簡単な計算も変換してくれます。
例えば、298+54=と入力すると352とでてきて電卓アプリなどを開かなくてすみます。
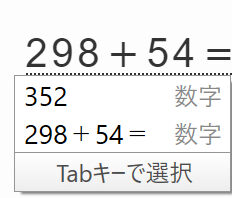
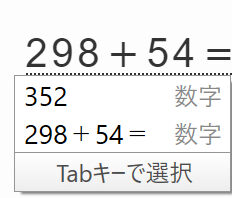



Processingは数学的な表現もできるので、計算が必要になる作品をつくるときに役に立つ機能。
この記事のまとめ
- Processingのコード入力は、Google日本語入力の単語登録機能を使用して楽にできる
- 単語登録するときは、必ず入力モードが「あ」になっていること
- Processingの短いコードも、長めのコードの入力も楽になる
- 単語登録に頼りすぎると、コードを覚えられないので、疲れているときやアイデアを残したいときに使う方がいい
- Google日本語入力は日付も、簡単な計算も変換で出てくる
僕は疲れていないときには、色以外は自分の手でコードを全部入力。
コードを入力する楽しみと、覚えて何も見ずにコードを書けるようになりたいので。
疲れているときは、単語登録の機能を使ってコードを書くという使い方で、単語登録機能を使っています。
皆さんなりの単語登録の使い方で快適にコーディングしてくださいね。



それでは今日もレッツワクワクコーディング。

