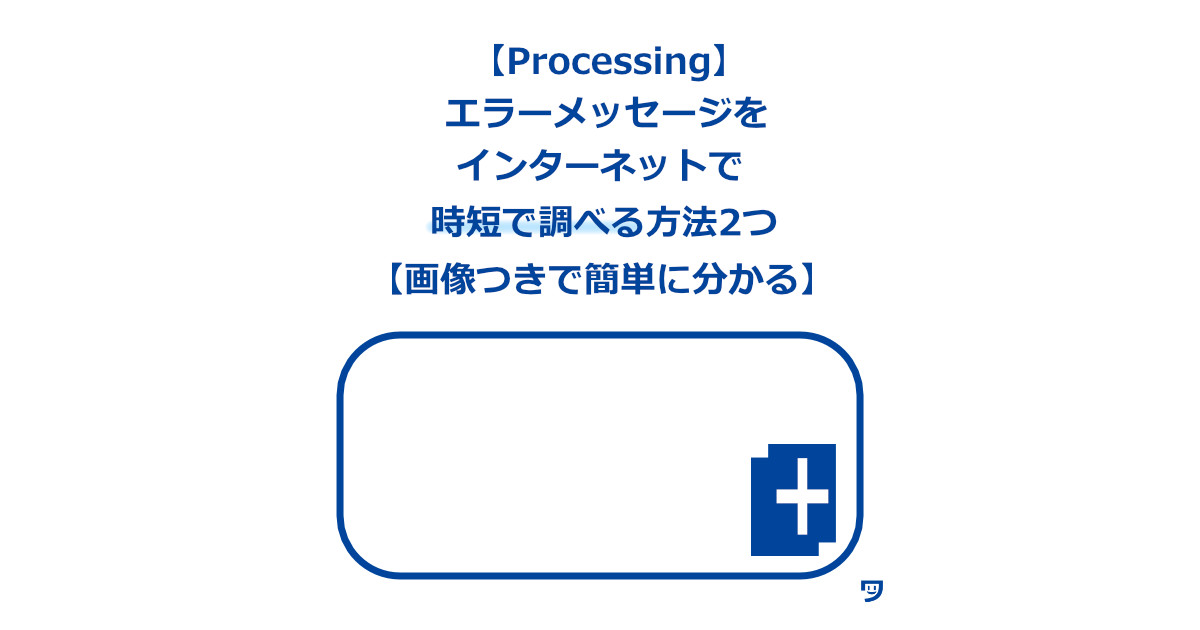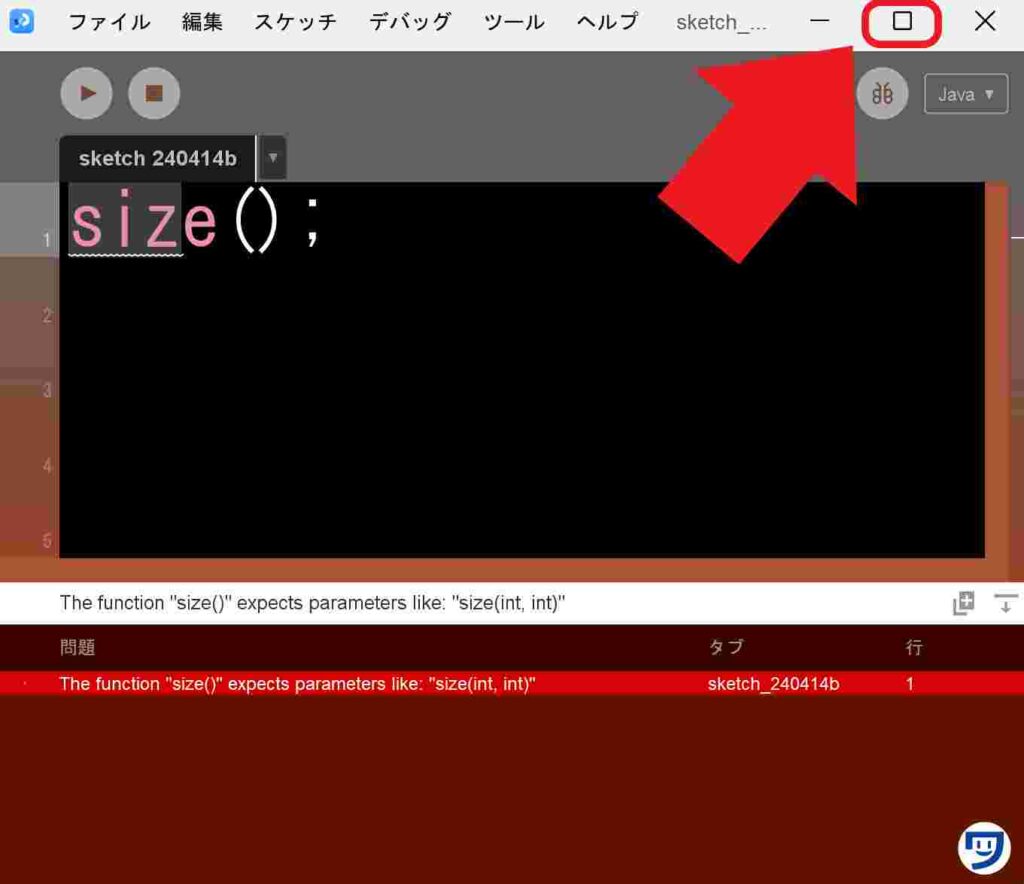ワタタク
ワタタクProcessingのエラーメッセージの文章、マウスで全部選択して調べるの面倒くさいなぁ。もうちょっと楽に調べられる方法ないかなぁ……。
そんな悩みがあったのですが、エラーメッセージが表示される部分を触ってみて、解決することができました。
記事の中に載せているProcessingの画像のアイコンを、shiftを押しながら左クリックするだけで、とっても簡単にエラーの内容を調べることができるんです。
マウスの操作も少なくなり、手の負担も減りましたので参考にしてください。
この記事を書いた人


クリエイティブコーダー / アーティスト
- 楽しんでもらえたり、ありがとうと言ってもらえるような「人の役に立つ、機能するアート」を探究しています
- 36歳(文系)から独学で挑戦し、1年8ヶ月目までに公募6つに挑戦し、3つで選ばれる
- 1年9ヶ月目に、虎ノ門ヒルズ ステーションタワー49階 スカイガーデン&プールのために制作した作品が展示される
※記事内のProcessingのバージョンは4.3です。
【Processing】エラーメッセージをインターネットで、時短で調べる方法2つ
【方法1】コンソールの部分を表示させて、アイコンをshift + 左クリック
- □の中に+が書いているマークの部分を、パソコンのキーボードのshiftを押しながら左クリック
- Google Chromeで、エラーのメッセージが検索された状態で表示される
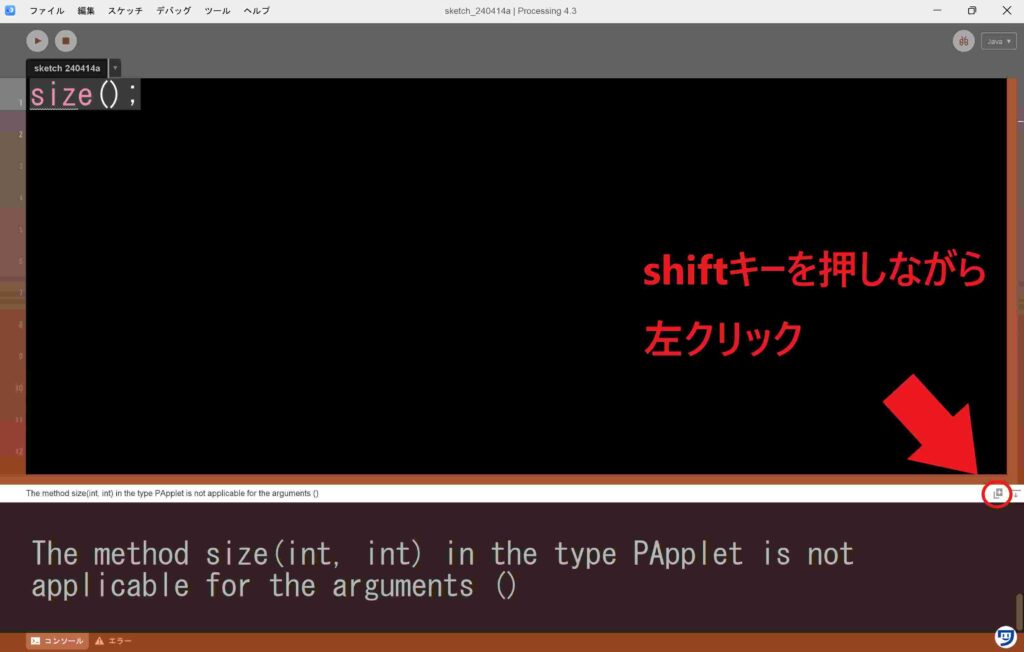
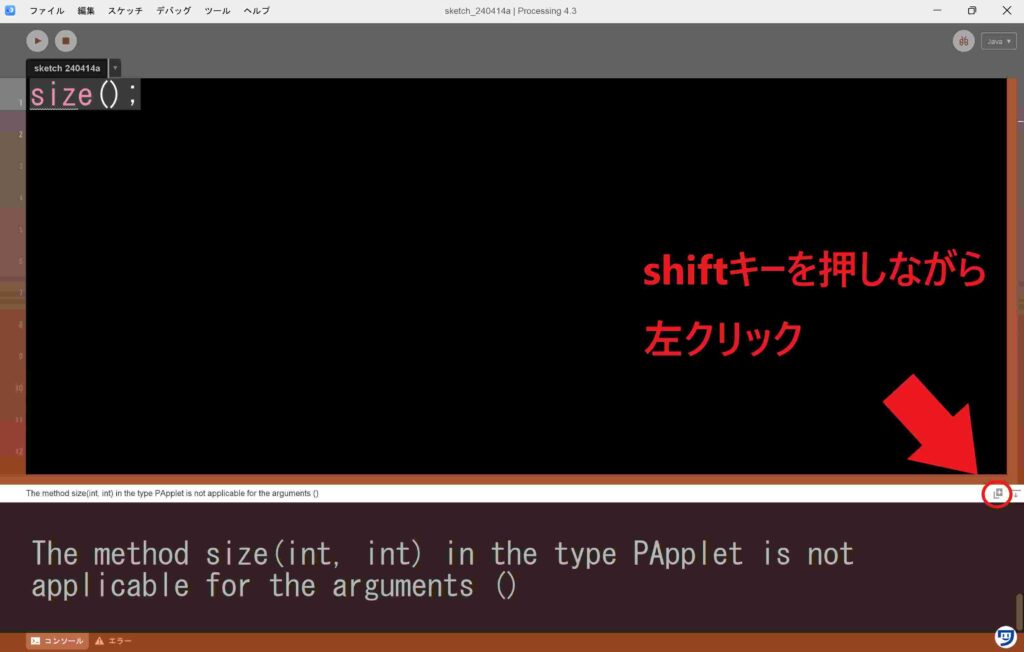



すっごい便利な機能。
【方法1の補足】マウスで選択してctrl + cなら、部分的なコピーをしたいときに役に立つ
画像左下の、コンソールが選択されている状態でなら、エラーメッセージをマウスで選択して、ctrlキーを押しながらcを押すことで、コピーもできました。
エラーメッセージを、部分的にコピーして調べたいことがあるときに便利です。
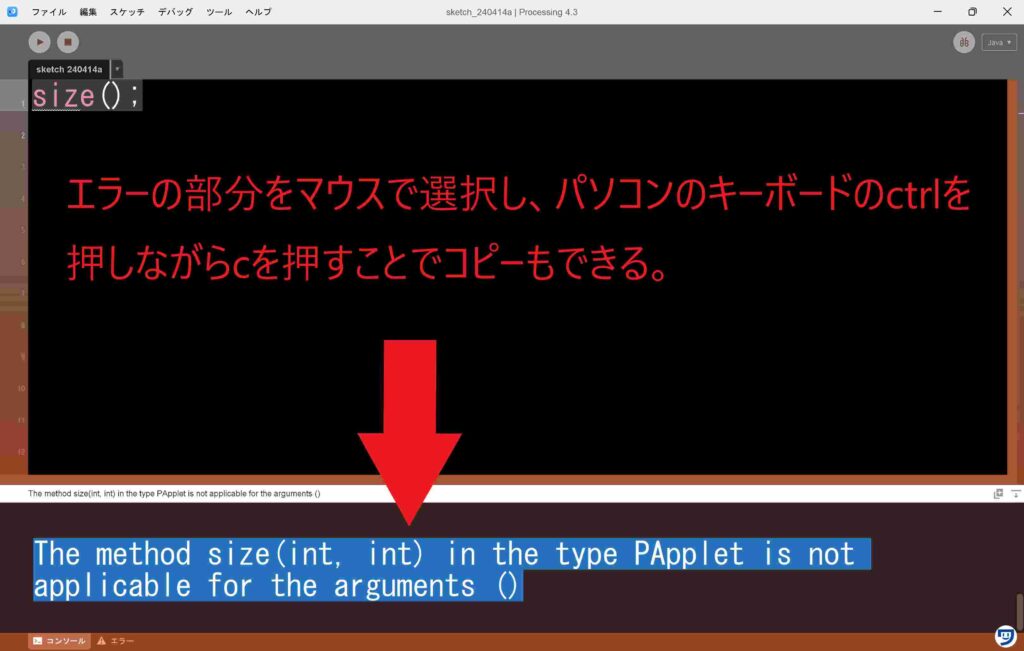
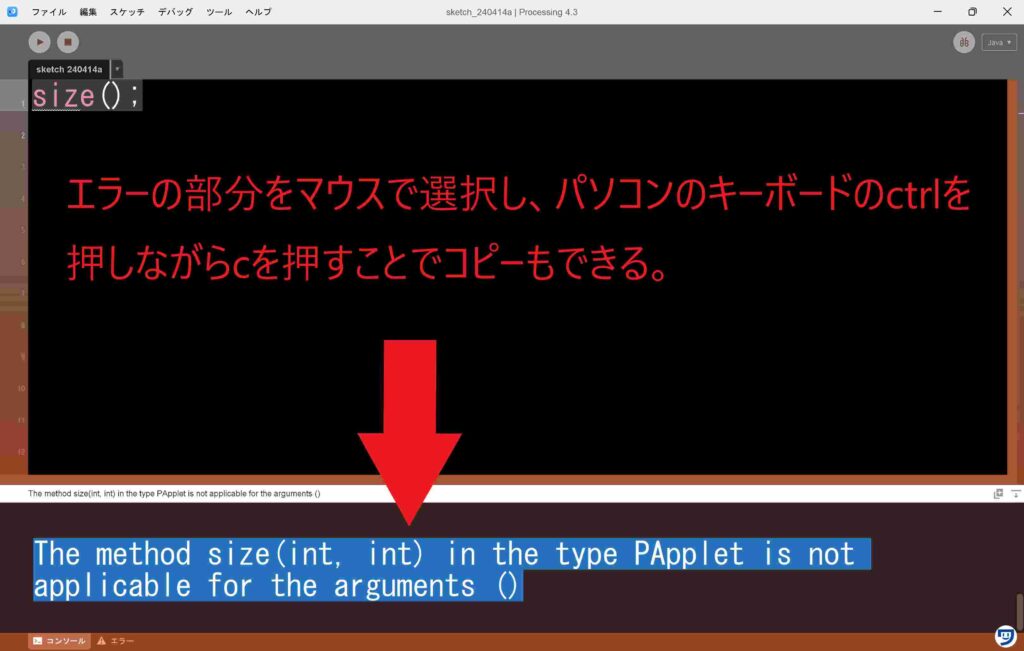
僕は部分的に分からない英語の意味を、Google翻訳で調べるときに選択してコピペしています。
【方法2】エラーの部分を選択して、文章をクリックしてアイコンをshift + 左クリック
- 画像左下のエラーを左クリック
- エラーメッセージを左クリック
- アイコンをshiftを押しながら左クリック
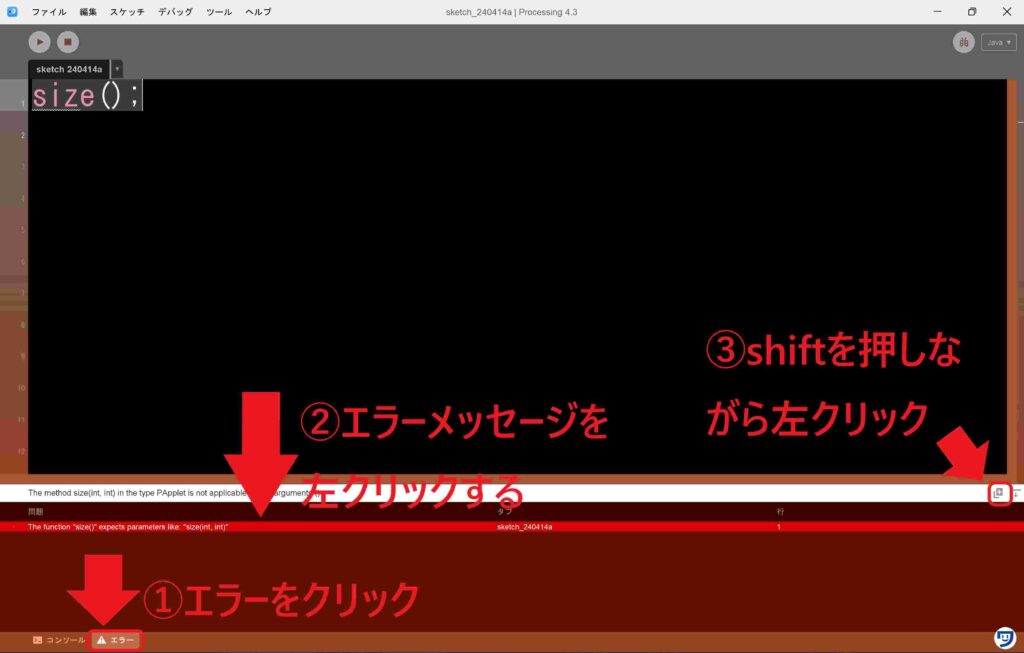
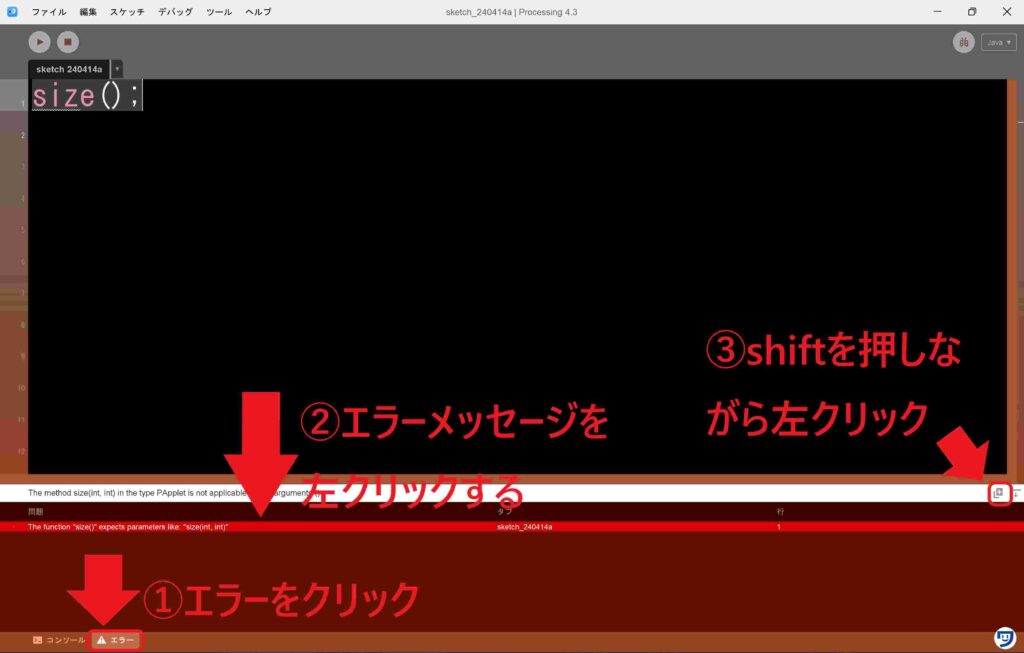
コンソールとエラーの部分では、表示される内容が違う
下記の画像の①のエラーの部分を、クリックしたときの文章。こちらの方が分かりやすいと感じる。
The function “size()” expects parameters like; “size(int, int);”


1つ前の「【Processing】エラーメッセージを、インターネットで時短で調べる方法」の項目の文章
The method size(int, int) in the type PApplet is not applicable for the arguments ()
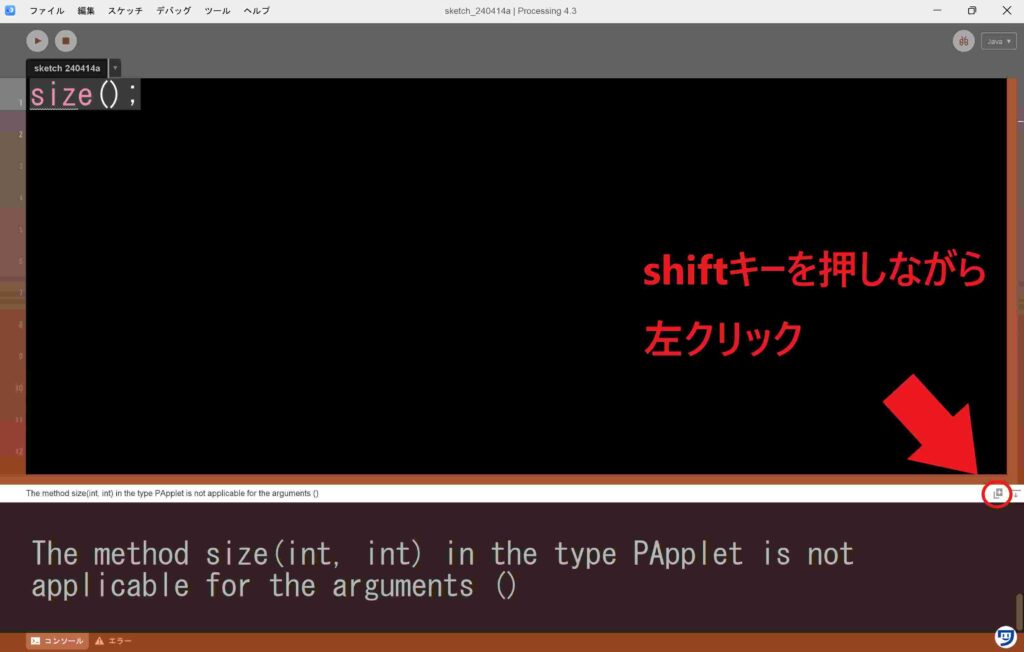
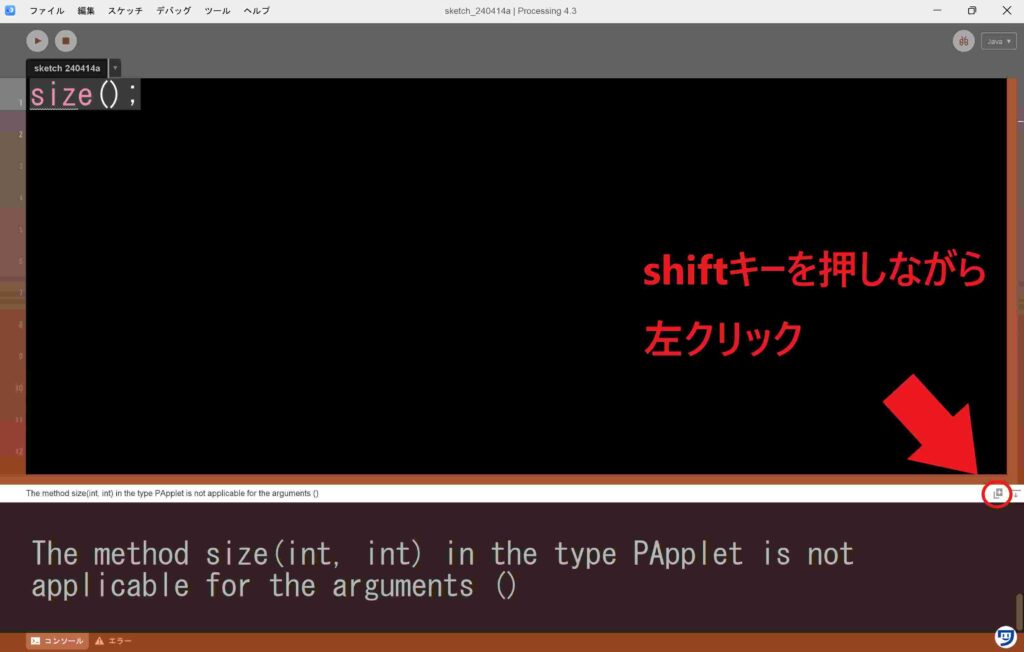



エラーが出たら「コンソール」と「エラー」の部分を両方チェックするのがいいね。
【Processing】エラーメッセージをインターネットで、時短で調べる方法を試したときに感じた疑問3つを解決
記事の中で紹介してきたエラーメッセージの時短は、手の負担の軽減もされる
マウスでエラーメッセージを選択するのって、少し手に負担がかかるんですよね……。
積み重なると、けっこうな手の負担になっていて腱鞘炎になる可能性だってあります。
腱鞘炎になったら、コーディングしにくくなるので、できるだけ手の負担を減らしたほうがいいです。
shift + 左クリックの1回の行動で調べると、エラーメッセージを調べる効率も上がり、手の負担も軽減されて楽になりました。



それでは今日もレッツワクワクコーディング。