 ワタタク
ワタタクパソコンでProcessingをやりたいなぁ。どうやって始めるんだろう?
やってみたところ、パソコンでProcessingを始めるのは簡単でした。
始める前は「プログラミングって、始めるのも設定がいっぱいあって時間がかかりそう……。」と思っていたのですが、あっさりとできてしまいました。
無料ですし、パソコンで使えるようにするときにメールアドレスの登録とかもなくてすごく楽でした。(2024年1月。)
導入してからパソコンに不具合もでてません。
Processingの参考書もけっこう発売され続けていますし、不安を感じずに使い続けています。
パソコンでProcessingを使えるようにした後で、楽に起動できるようになる方法も解説しているので、真似してみてください。



では使えるようにしていきましょ~。
この記事を書いた人


- クリエイティブコーダー / アーティスト
- 「人の心に寄り添う、機能するアート」を探究しています
- アートとテクノロジーが、社会や個人のウェルビーイングにどう貢献できるかに、関心があります
【6STEP】パソコンでProcessingを始める方法【Windows】
- 記事内のProcessingのバージョンは4.3です。
- Processingのバージョンが変わることによって、Processingを始める際の操作方法などが変わる可能性があります。
【STEP1】Processingの公式ウェブサイトにいき、Downloadを左クリック
Processingの公式ウェブサイトhttps://processing.org/にいきます。
そこでDownloadという表示があるので、左クリックします。
【STEP2】Download Processing 4.3 for Windowsを左クリック
Download Processing 4.3 for Windowsと大きく表示されるので左クリックします。
【STEP3】processing-4.3-windows-x64.zipを保存する場所を選択して保存
processing-4.3-windows-x64.zipを保存する画面が出てきますので、どこに保存するのか選択して保存を左クリック。



僕はドキュメントに保存したよ。
【STEP4】保存したのを左クリックして選択してから、右クリックして、すべて展開を左クリック
保存したprocessing-4.3-windows-x64.zipを左クリックして選択してから右クリックし、すべて展開を左クリックします。
その後、展開を左クリックして待ちます。


【STEP5】展開が終わったProcessingのフォルダを選択する
展開が終わったら表示されているprocessing-4.3-windows-x64というフォルダをクリックします。


【STEP6】Processingを起動する
最後に以下の手順でやると、Processingが起動できます。
- processing-4.3-windows-x64をダブルクリック
- processing-4.3をダブルクリック
- processing.exeをダブルクリックしたら、Processingが起動
processing.exeをダブルクリックしたら、Processingが起動。
他のは触らなくていいですし、気にしなくてもProcessingでコードを書けます。
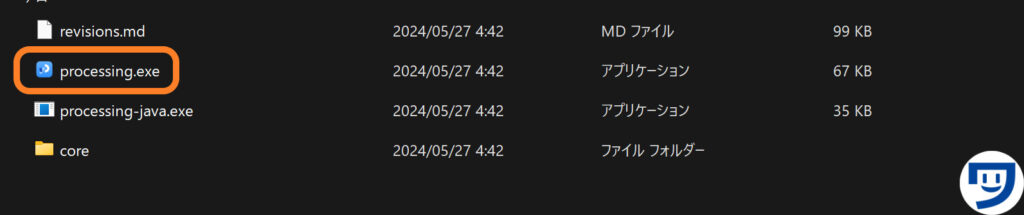
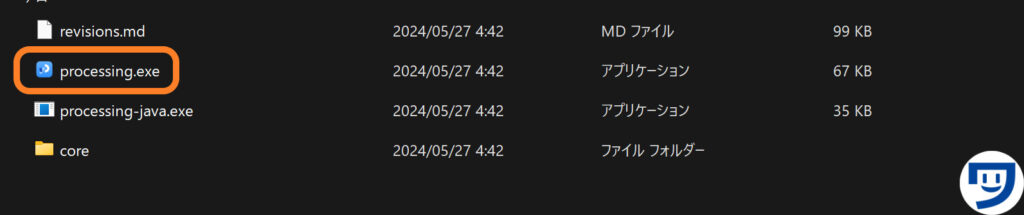
起動。
ここにコードを入力すると、様々な表現ができます。
僕はツール→Theme Selectorで色を変えていますので、あなたが起動したときとは色は違います。
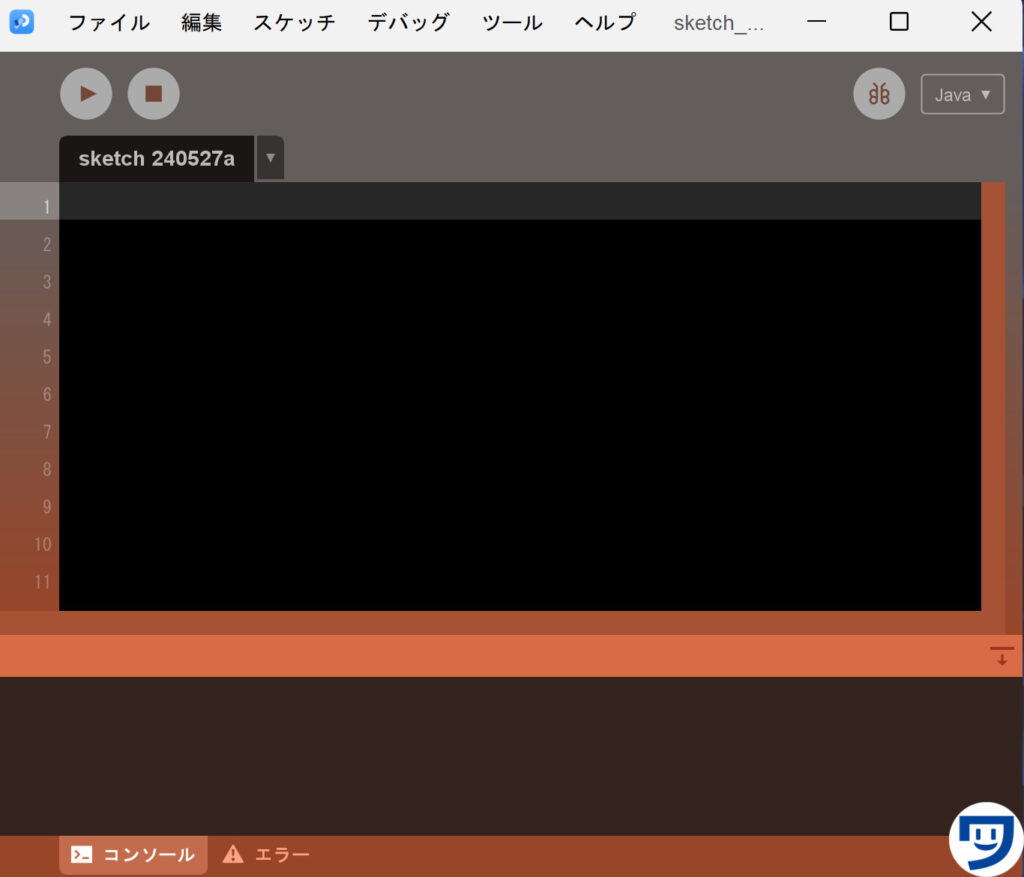
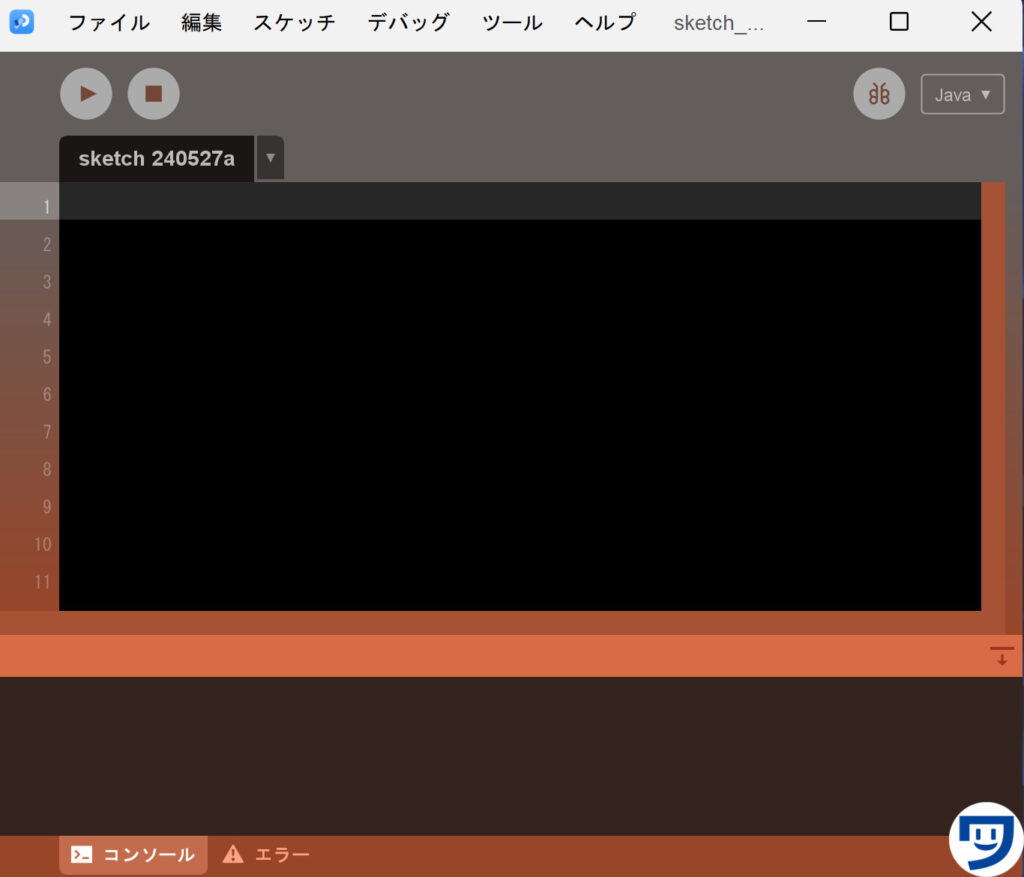



パソコンへの導入作業おつかれさまです~。次は楽に起動するための方法をお伝えします。
【3STEP】Processingを楽に起動する方法【Windows】
【STEP1】スタートにピン留めするを選択する
- processing.exe(どこにあるのかわからない方は上の項目のSTEP6の部分を確認)を左クリックして選択してから右クリック
- スタートにピン留めするを左クリック
【STEP2】スタートにピン留めされているか確認する
左下のwindowsマークを左クリックするとスタートが出てきます。
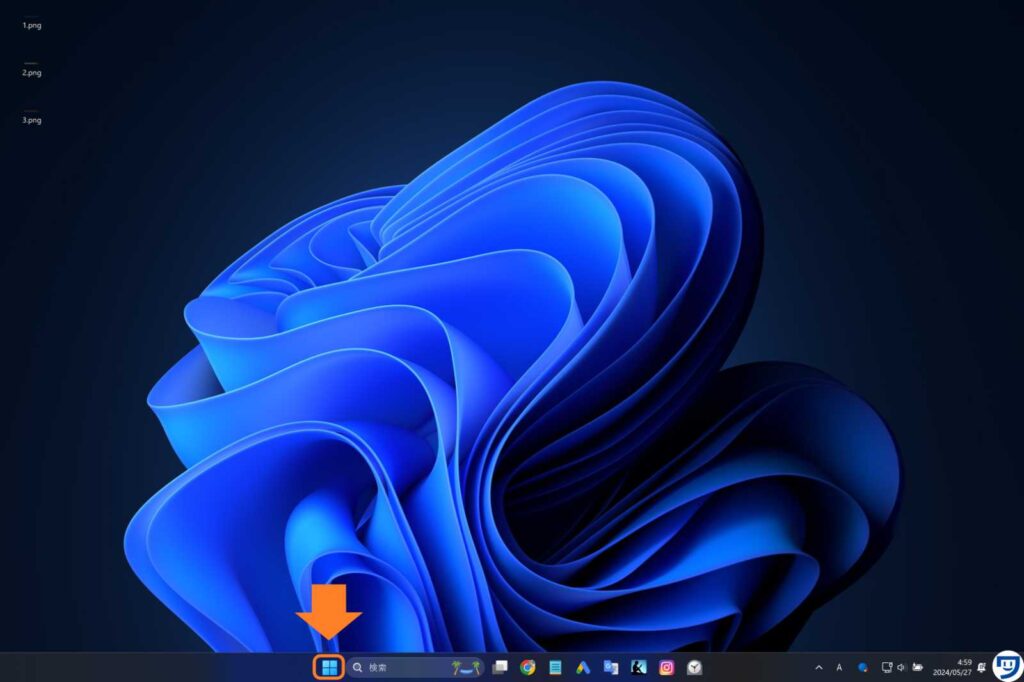
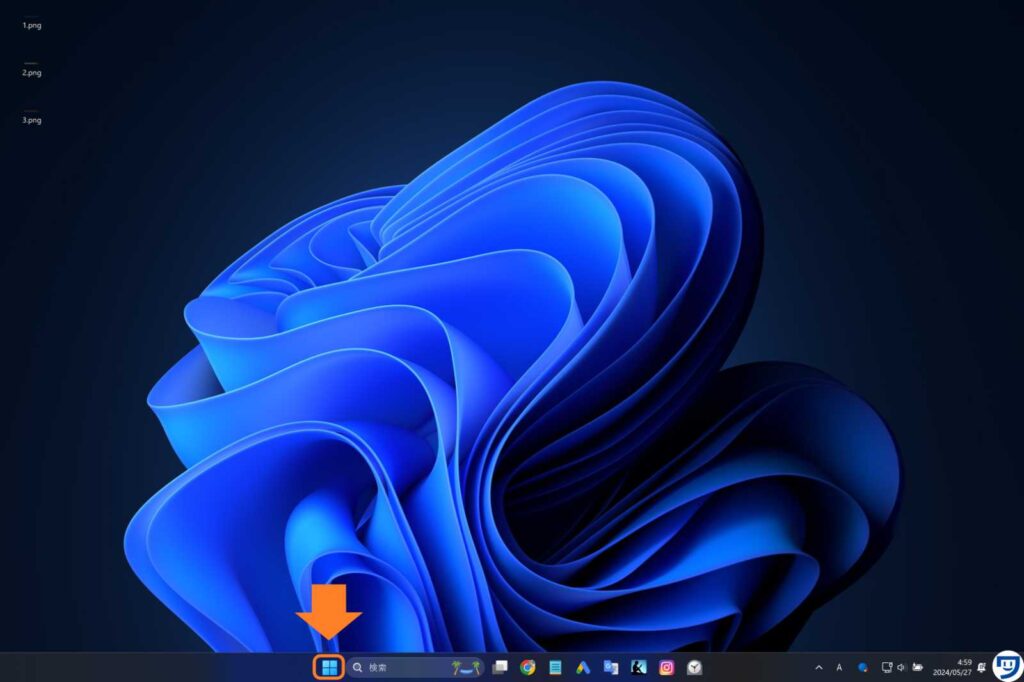



僕はキーボードのWindowsマークを押して、スタート画面を表示させています。
【STEP3】ピン留めしたprocessingを並び替えて起動しやすい位置にする
水色のprocessingアイコンを、左クリックしたまま、好きな場所に移動させます。僕は左上に持っていっています。
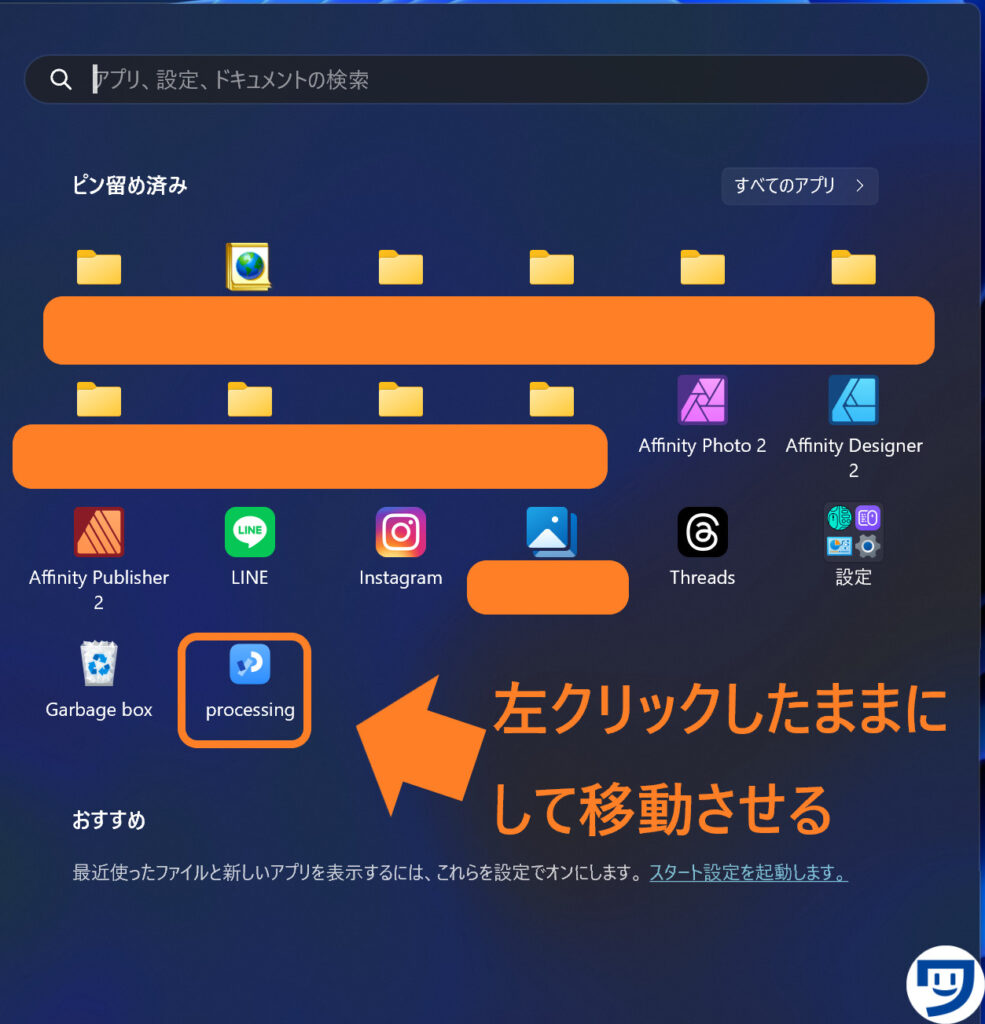
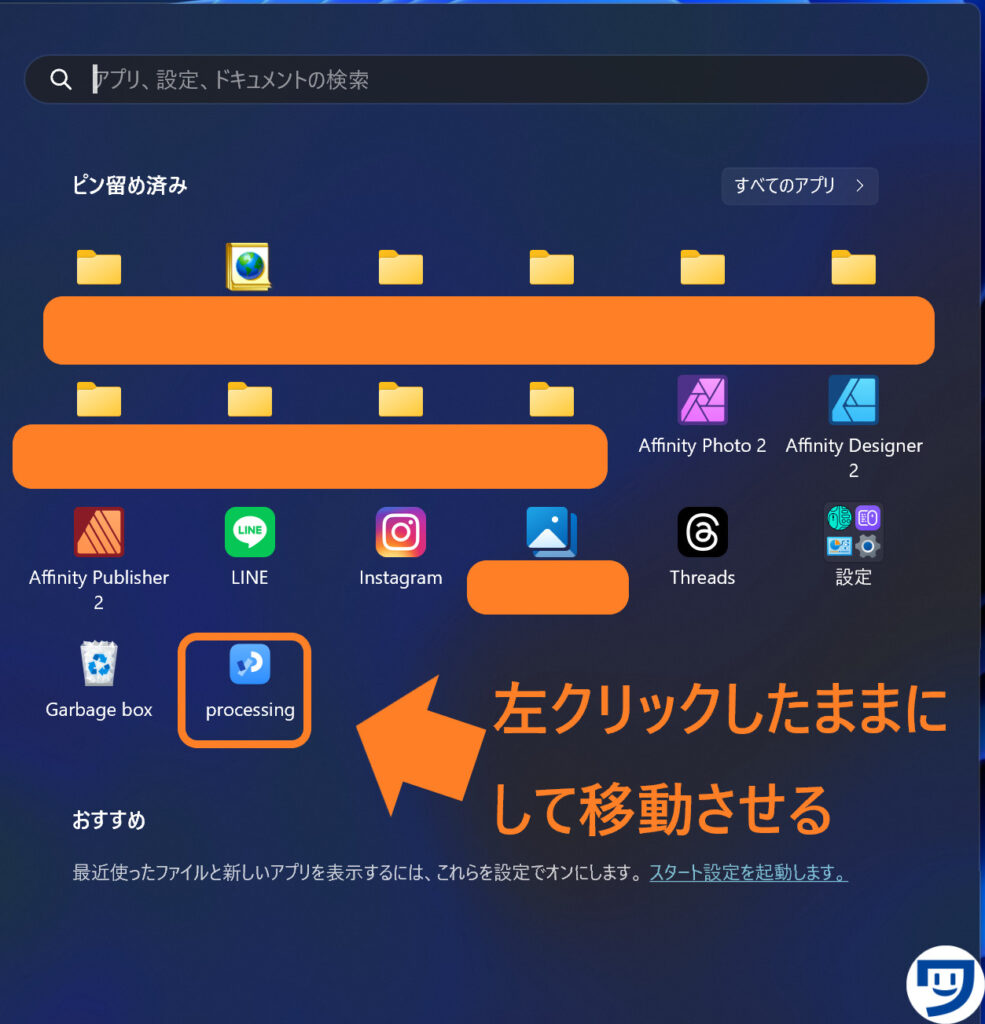
移動完了。
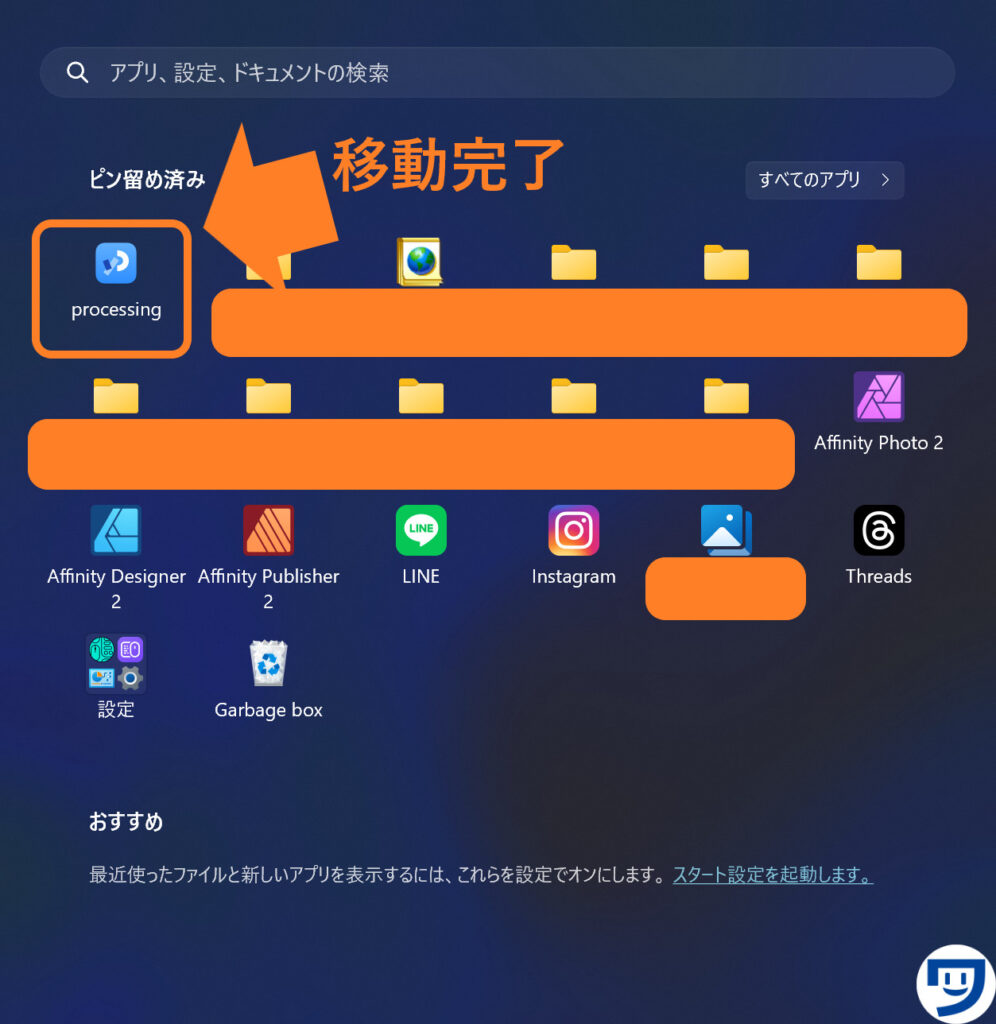
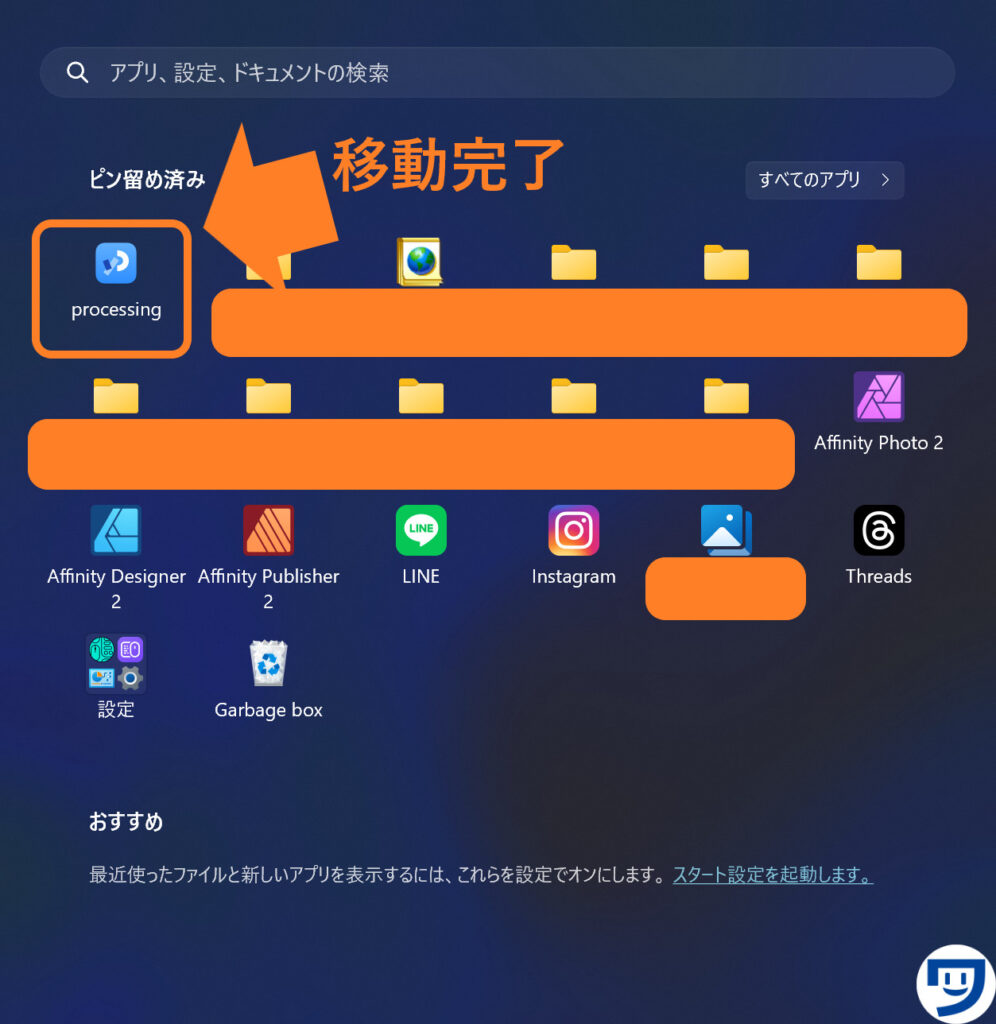



Processingを起動するのが楽になりました~。
Processingを使いやすくするための初期設定を進めていきます
パソコンでProcessingを使えるようにする作業、お疲れ様でした。
次は、Processingのコードを書く画面(エディタ)の文字の大きさを変えるなどの初期設定を進めたり、書いたコードでエラーが出たときの調べ方についてを知っておくと、今後が楽になります。



それでは今日もレッツワクワクコーディング。

